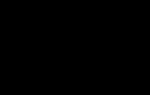Как запустить программу от windows на андроид. Запускаем Windows-приложения на Android через CrossOver

Такс, сегодня займемся ерундой, т.е. я хотел сказать установкой Windows 8, 7, XP, 98, 95 на планшет с Android. В основном такие дурные мысли у пользователей Андроид планшетов возникают чисто из любопытства, но есть некоторые индивидуумы, которые всерьез мечтают поставить на планшет оконную ОС, и для них необходимо, мало того, чтобы весь функционал планшета работал, и чтобы эта ось заменяла, или дополняла основную, с возможностью переключения между ними. Мда, все сошли с ума.
Пока я не забежал далеко, попрошу притормозить коней, чтобы вы зря не читали этот материал. Людям с нормально работающим мозгом я помогу сохранить пачку времени, и целое ведро нервов. Установить можно через эмулятор — поиграться, и вернуться на Андроид, либо заменить Андроид на Виндовс навсегда . Самое главное, что хочу сказать, Windows “навсегда” ставится далеко не на все Андроид устройства, а только на те, процессор которых поддерживает запуск такой ОС, как windows. Как правило это процессоры с архитектурой i386 (Windows 7, 8) или ARM (только Windows 8). Узнать, какой у вас процессор можно в инструкции, покопавшись в бумажках в коробке из-под планшета, либо поискать инфу на сайте производителя. Вот для примера несколько названий устройств, поддерживающих полную установку Винды:
- Odeon TPC-10
- Archos 9
- ViewSonic ViewPAD
- Iconia Tab W500
- 3Q Qoo
.jpg)
Определите для себя цели, которые вы преследуете:
1. Просто поиграться? Ставим эмулятор, его в любой момент можно отключить и пользоваться нормальной ОС Андроид.
2. Если вам нужна винда в качестве рабочей оси…эм, острых ощущений захотелось? Что ж, тогда вам придется перезаписать Виндовс поверх Андроида, предварительно сохранив все важное, потому что велика вероятность, что превратите свой аппарат в кучку… просто в нерабочую кучку из корпуса и деталек.
3. Если вам действительно необходимо наличие разных ОС на планшете, вам стоит задуматься о приобретении специального устройства, например планшет Ekoore Python S. На нем установлено сразу три ОС: Ubuntu, Windows, Android. Они работают отдельно друг от друга, между ОС можно свободно переключаться. Еще для примера посмотрите устройство ViewSonic ViewPad 10 — там 2 ОС, Android и Windows.
4. Если уж сильно хочется “карамельный” интерфейс, как на семерке, или плиточный, как на восьмерке, но не желаете выполнять все эти адски сложные инструкции по установке эмулятора и запуска винды на нем, ради бога, скачайте себе любой лаунчер из Google Play, который просто заменит стандартную оболочку (внешний вид рабочих столов) на виндусувскую. Кстати, для этого не обязательно быть обладателем особенного процессора.
.jpg)
О мощности устройств, скорости работы ОС, и возможностях системы
Имейте ввиду, что виндовс он и в африке (т.е. на планшете) виндовс. Поэтому для запуска нужны довольно мощные девайсы. Практически все, что вы сможете сделать, запустить насколько стандартных простеньких програмулин, такие как WorPad и Paint, поюзать интерфейс Виндовс, открывая и закрывая папки. О да, забыл, что винду в основном устанавливают на планшеты для того, чтобы запускать игры под винду. Да, спешу вас поздравить, вы сможете запустить “Косынку”! Если сильно постараться, можно будет через танцы с бубнами запустить парочку совсем старых игрулин, какие были еще во времена MS-DOS. Если для запуска/установки Windows 95-98 хватит 512 МБ оперативки и 1 ГГц проц., то для XP это уже будет маловато. А если желаете поставить семерку или восьмерку — вам понадобится минимум двухъядерный, а лучше четырехъядерный девайс с двумя ГБ оперативки. Еще не передумали? Ладно, едем дальше. Кстати устаревшую Windows XP вообще не советую ставить, даже если вы ее очень сильно любите.
Запуск Windows на планшете с помощью эмуляторов
Простейший и безопасный путь, дающий возможность использовать Windows-программы на Android-устройствах, это установка соответствующих программных эмуляторов. В данном случае не подразумевается внесение каких-либо значительных изменений в предустановленную операционную систему, речь идёт только о запуске Windows на Android. Существует несколько эмуляторов, которые позволяют запустить в режиме эмуляции операционные системы линейки Windows 9х и Windows XP. Каждый из них имеет свои преимущества и свои недостатки. Общим остаётся следующее – ни один из эмуляторов не поддерживает подключение к Интернету и сетевые протоколы, но все они позволяют запускать большинство привычных программ (в основном стандартных), и играть в полюбившиеся игры (как правило, самые простые).
Рассмотрим подробнее наиболее популярные эмуляторы:
Эмулятор QEMU
Данный эмулятор позволяет запускать одну из операционных систем линейки Windows 9х на Android.
Установка (все упоминаемые файлы есть ):
- Скачать в Интернете файл SDLapp.apk (около 1,4 Мб) и установить на устройство. Данный файл представляет собой эмулятор QEMU для Android.
- Скачать архив SDL.zip (содержит прошивку BIOS, драйвера видеокарт и др. устройств). Скачанный архив распаковать в корневой каталог sdcard (с помощью WinRar, WinZip или аналогичной программы).
- Скачать образ *.img операционной системы (Windows 9х) или создать его с помощью Nero или подобной её программы (при наличии дистрибутива).
- Файл *.img скопировать на устройство в папку SDL.
- Запустить программу.
Неопытным пользователям рекомендуется запускать Windows 95, запуск 98-го на Android-устройствах сопряжён с некоторыми трудностями. В Windows 9х имеется экранная клавиатура, правый или левый клик мыши имитируется кнопками громкости. Выполнить двойной клик бывает затруднительно, намного проще выделить необходимое и нажать клавишу «Меню». Клавиша «Меню» заменяет нажатие на «Enter», а клавиша «Назад» - «Esc». Курсор останавливается там, куда его перетащили.
Тестирование показывает, что на Android заметно быстрее остальных продуктов этой линейки запускается Windows 95. Скорость его работы соответствует производительности компьютеров того времени, хотя многие программы с ним не запускается.
Все необходимые программы необходимо поместить в образ диска D, это можно сделать следующим образом:
- Скачать Qemu_HDD.rar (RAR-архив, содержащий нулевые образы дисков разного размера).
- Скачать программу и установить WinImage. Выбрать образ необходимого размера и с её помощью поместить в него нужные файлы.
- Переименовать образ в D.img и скопировать на устройство в папку SDL.
- В sdl.conf прописать следующую строку: /sdl -L . -m 128 -boot c -hda C.img -hdb D.img -usb -usbdevice tablet.
- Перезагрузить устройство, запустить Windows и запустить программу с D:.
Недостатки:
- Нечётко срабатывают клики (тапы).
- Отсутствует поддержка сети и интернет.
- Слабое разрешение экрана.
- Отсутствует звук.
- Неправильно отображается время.
- Прекращена техническая поддержка продукта.
Достоинства:
- Скорость работы значительно выше, чем у других эмуляторов
.png)
Эмулятор BOCHS
Считается лучшим эмулятором. Отсутствует большинство недостатков QEMU, нет проблем с мышью, выше стабильность работы. В принципе, позволяет запустить Windows любой версии, но скорость его работы делает бессмысленным запуск мощных операционных систем. Впрочем, имеются облегченные дистрибутивы, использование которых позволяет осуществлять запуск Windows XP за приемлемый период времени.
Установка
- Скачать и установить на устройство Bochs2_5_1.apk (около 1,2 Мб) и архив SDL_for_BOCHS.zip (содержит прошивку BIOS, драйвера видеокарт и др. устройств).
- Распаковать на устройство в папку SDL, заранее создав её в корневом каталоге sdcard.
- Скачать образ (*.img) операционной системы или создать его с помощью Nero или подобной её программы (при наличии дистрибутива).
- Файл *.img скопировать на устройство в папку «SDL».
- Запустить программу.
Мышь и все клавиши работают аналогично варианту с QEMU, с той разницей, что чётко срабатывает двойной клик.
Запуск игр и программ осуществляется способом, описанным для QEMU. Есть только одно отличие, вместо файла sdl.conf, необходимо редактировать bochsrc.txt (находится в папке SDL), в котором нужно найти строку #ata0-slave: type=disk, path=»d.img и убрать «#».
Имеется второй, более простой вариант запуска приложений, без создания образа. BOCHS поддерживает доступ к накопителю Android-устройств. Для включения этой функции, необходимо в bochsrc.txt написать следующую строку: ata0-slave: type=disk, mode=vvfat, path=/sdcard/HDD, journal=vvfat.redolog, а в корневом каталоге sdcard создать папку HDD.
Недостатки:
- Медленно работает.
- Отсутствует поддержка сети.
Достоинства:
- Высокая стабильность.
- Улучшена эмуляция мыши.
- Поддерживается эмуляция звуковой карты.
- Возможен запуск практически всех версий Windows.
- Осуществляется техническая поддержка программы.
.jpg)
Эмулятор aDOSBox
Данный эмулятор будет интересен любителям старых игр под DOS. Помимо запуска DOS, для чего, собственно говоря, он и создан, позволяет осуществить и запуск Windows 9х.
Установка:
- Скачать aDosBox_v0.2.5.apk (примерно 1.8 Мб) и установить на устройство.
- Скачать архив
На Windows, то для этого дела понадобится специальная программа эмулятор. Такая практика пригодится в особенности разработчикам игр и приложений, у которых нет смартфонов с разными версиями Android. Также необходимо настроить эмуляторы под себя, если нужно. Так, какой выбрать эмулятор Android для Windows ?
Если нужно воспользоваться возможностью скачать эмулятор Android для Windows, то ниже вы найдете множество средств для современных ОС. Конечно, помимо эмуляторов есть и другие способы запустить Android на Windows, но это уже тема другой статьи. Сразу скажу, что при желании, эмулятор можно запустить на виртуальной машине, например, .
Эмулятор Android — Remix OS Player
Это практически полноценная ОС для компьютера или планшета, построенная на базе Android x86. Здесь имеется меню Пуск, а оформление немного схоже с Windows. Вообще, это всё такой же Android, хоть и эмулятор, с версией 6.0.1. Запускается правда на процессорах от Intel.
Эмулятор Android на Windows — MEmu
Эмулятор является бесплатным, но достоинство в его русскоязычном интерфейсе, работает быстро и без тормозов. Поддерживает скачивание приложений из Google Play. Если вам понадобился эмулятор для теста своих приложений или просто ознакомления с программкой, то MEmu подойдет как нельзя лучше.
Этот инструмент совместим с любой из старых и новых операционных систем Windows. Думаю, это один из лучших продуктов, позволяющих работать с Андроид на какой-то другой системе. Самое интересное, что Nox App Player можно установить на какое угодно устройство с Windows.
После установки эмулятора на экране вы увидите стандартное меню Android версии 4.4.2. В качестве модификации стоит CyanogenMod и около 30 Gb встроенной памяти. По умолчанию может стоять англоязычный интерфейс, но при желании его можно изменить на русский. Все это делается в настройках.
Также вы можете поменять настройки разрешения экрана, так как после установки оно составляет 1280×720. Если ваш компьютер не очень производительный и старый, в настройках найдите опцию «Performance Setting», где ставим положение Low, но этот показатель не снижает производительности данного ПО.
Если вы установили Nox App Player, то на руках у вас практически полноценный Android, словно на телефоне. Можно скачать игру или приложение, чтобы её оценить. Есть Play Market, работает клавиатура, мышь и звук.
Справа можно увидеть вертикальную панель параметров. Там можно найти различные настройки, в которые входят:
- Смена местоположения, если изменить эти параметры, то GPS модуль в эмуляторе будет воспринимать именно его.
- Возможность инсталлирования приложений с расширением APK.
- Перемещение данных с компьютера прямиком в окошко эмулятора.
- Создавать скриншоты с экрана эмулятора.
- Возможность запуска нескольких окошек эмулятора, как на виртуальной машине.
Итак, на этом инструменте возможно запустить любое приложение и работать с Андроидом полноценно, как будто со смартфона. Можно запускать и играть в игры, но в насколько тяжелые сказать не могу.
Если вы решили использовать Nox App Player, загрузите с официального сайта: http://ru.bignox.com . Кстати, была замечена проблема, при которой программа не устанавливалась. Обычно это связано с тем, что папка пользователя имела русские символы, поэтому её нужно переименовать.
Как видим, существует очень много эмуляторов для Windows. BlueStacks является таким же известным средством, как и рассмотренные выше. Здесь имеется высокая скорость работы эмулятора, которая может превосходить по производительности другие.
Экран BlueStacks немного непривычный, так как вы видите лишь значки приложений, которые можно инсталлировать на эмулятор. Естественно вы должны иметь аккаунт Google.
В Play Market есть приложение для смартфонов BlueStacks Cloud Connect, позволяющее синхронизироваться с ПК и устанавливать те программы, которые есть на телефоне.
Этот эмулятор чем-то схож с Nox App Player, но отзывы у него также не плохие, поэтому он в этом списке.
Проще говоря, здесь вы найдете все те возможности, что и в остальных эмуляторах. Единственное, что можно сказать – утилита запускается без технологии виртуализации, имеет русский язык и поддерживает почти все приложения из магазина Google.
И снова в списке бесплатный эмулятор, который по принципу других запускает программы на ПК с Windows, только от Android. Какие же у него достоинства?
- Быстрая скорость работы на слабой конфигурации;
- Возможность выставления значений ОЗУ для эмулятора;
- Наличие параметров настройки клавиатуры;
- Назначение жестов на клавиатуре, словно вы нажимаете на какие-то области экрана телефона.
Genymotion
Этот инструмент будет особенно интересен разработчикам игр и приложений для Андроид. Здесь вы найдете все основные параметры, в которые входят:
- Наличие современной версии Андроид 6.0 Marshmallow;
- Поддержка аппаратного ускорения графики;
- Симуляция смс, звонков, разрядки аккумулятора и т. д;
Какие еще существуют эмуляторы Android
- YouWave for Android;
- Virtual Device Manager;
- Windows Android (Windroy);
- Andy;
- Droid4X;
- DuOS;
Все их легко можно найти в интернете. Теперь вы знаете, какой эмулятор Android найти для Windows и использовать все возможности мобильной системы на десктопе.
Все, что вам для этого нужно - это скачать и установить себе бесплатную программу и сделать несколько настроек. В результате вы получите виртуальный телефон Android, который работает на вашем компьютере.
Чтобы получить виртуальный телефон Android, вам придется установить и научиться пользоваться пакетом Android Software Development Kit (SDK), с которым работают разработчики при создании своих программ и утилит под Android OS. Использование SDK может звучать отпугивающее, но зная некоторые основы и следуя инструкциям этого описания, вы обнаружите, что пользоваться им довольно просто.
Но сначала несколько предостережений. Во-первых (что, наверное, является самым важным), вы не сможете использовать свой виртуальный телефон с Android для реальных звонков. Проект ориентирован лишь на предоставление ощущений Android OS, ее пользовательского интерфейса, и возможности попробовать некоторые из ее приложений, ничего при этом не покупая.
Другое ограничение заключается в том, что любое приложение, работающее с камерой телефона или с его модулем GPS, обнаружит, что эти компоненты в действительности отсутствуют. Также, любое приложение, использующее локационные сервисы (предоставляющие важную информацию на основании физического местонахождения телефона) не смогут установить, где вы находитесь (хотя виртуальное устройство Android можно заставить работать с подключенной камерой или GPS, но настолько глубокий уровень уловок выходит за рамки данного повествования). Вы также обнаружите, что ваше виртуальное устройство работает медленно – возможно гораздо медленнее, чем в реальном мире телефонов с Android.
Но все-таки существует масса вещей, которые виртуальное устройство Android может делать – особенно при начале установки приложений (хотя, конечно, даже это вызывает некоторую головную боль, как мы еще опишем ниже). Если же вы терпимо относитесь к вышеприведенным ограничениям, то продолжайте читать, и вы узнаете, как всего лишь за несколько минут вы можете получить на своем компьютере с Windows работающее виртуальное устройство Android.
Несколько слов о приложениях для Android
Вам надо кое-что запомнить о приложениях для Android. В отличие от высоко-требовательного магазина приложений iPhone App Store, его версия для Android OS – названная Android Market – предоставляет гораздо большую свободу. В действительности, некоторые считают Android Market – диким западом приложений: туда пропускается почти все, а опасные (вредоносные) приложения с него зачастую снимаются лишь после жалоб пользователей. Что же касается распространенности вредоносных программ на Android Market, то недавно SMobile Systems – компания, занимающаяся вопросами безопасности программ на мобильных телефонах – в своем отчете заявила, что примерно “каждая пятая программа запрашивает разрешение на доступ к приватной или важной информации, которую атакующий может использовать в своих целях”.
Вряд ли, каждое из этих приложений запрашивает эту информацию, чтобы отослать ее киберпреступникам. По всей видимости, большая часть таких приложений либо использует эту информацию в законных целях (например, для Интернет-банкинга), либо запрашивает ее просто в связи со слабостью разработчика, как кодировщика. Но как минимум некоторые из этих приложений все-таки могут пытаться украсть у вас вашу информацию и передать ее в руки тех, кому бы вы ее давать не хотели.
Впрочем, Android Market не является единственным местом для скачивания и установки приложений для Android. Вот уже некоторое время работает несколько независимых магазинов приложений для Android (вроде Softonic, Handango и GetJar) и также появляются новые магазины (вроде AndSpot, SlideMe и AndAppStore). Но как они будут относиться к хакерам, нам еще предстоит увидеть.
В целом, вам стоит осторожно относится к тому, что вы устанавливаете на Android – даже на виртуальное – особенно, если вы уже ввели какую-либо личную информацию, вроде имени/пароля к своему аккаунту Google. Как же вы узнаете, что приложение является опасным? Без установки какой-либо защитной программы это может быть трудно. Я, например, установил на несколько своих виртуальных Android-устройств (и на свой телефон с Android) бесплатную программу Lookout Mobile Security FREE (beta), и пока, по моему мнению, она делает то, что и должна – защищает от вредоносных программ.
Начав устанавливать приложения на свое виртуальное устройство Android, вы, впрочем, столкнетесь со сложностью. По умолчанию, любое виртуальное устройство, созданное с помощью Android SDK, не обладает доступом к Android Market – образы Android OS, созданные с помощью SDK, являются довольно простыми. Поэтому в плане установки приложений вы можете оказаться ограничены – сможете устанавливать лишь те приложения, которые доступны в независимых магазинах приложений для Android.
Так, например, установленная мной версия Lookout Mobile Security FREE была скачана с GetJar. К слову, с помощью Android OS 1.6 я смог получить на своем виртуальном устройстве доступ к Android Market, правда, как я это сделал – я опишу ниже.
Также в ниже я покажу вам, как создать и использовать виртуальное устройство Android на компьютере с Windows, и как скачивать и устанавливать приложения для Android из независимых магазинов. Все это сделано с использованием последней версии Android OS: 2.2, которая также известна как Froyo (Froyo – это сокращенное название "frozen yogurt" – замороженного йогурта, ведь все кодовые названия Android OS происходят от десертов). Затем я покажу вам, как создать виртуальное устройство с Android 1.6 и с магазином Android Market. Но сначала…
Установка Android SDK
Все представленные здесь инструкции были выполнены на системе с Windows 7 Но они должны подойти также и к другим 32-х битным версиям Windows XP или 32-х или 64-х битным версиям Windows Vista. Более того, существуют версии Android SDK, которые работают на Mac OS X 10.5.8 (и более поздними версиями) и даже с некоторыми версиями Linux. Правда, описаний установки пакета под эти операционные системы вы здесь не найдете.
Первое, что вам необходимо сделать – это убедиться в наличии установленной Java. Помочь в этом может официальный веб-сайт Java , который расскажет вам о наличии либо отсутствии установленной Java. При отсутствии установленной Java или слишком старой версии, просто следуйте инструкциям сайта, и вы получите себе последнюю версию Java. Документация на Android SDK предполагает, что вы устанавливаете JDK-версию Java, но в действительности, не являясь разработчиком, вам понадобится лишь стандартная версия Java, которая официально называется Java SE Runtime Environment. Впрочем, при использовании Internet Explorer, Java может называться "Java для Windows Internet Explorer."
Проверив наличие установленной Java, скачайте себе Android SDK Starter Package , который будет запакован в zip. Распаковав скачанный архив, вы должны получить папку android-sdk-windows. Вы можете поместить ее куда угодно – все, что надо в ней уже есть, вам не надо устанавливать программу традиционным способом. Просто запомните, куда вы поместили папку, иначе вам будет трудно создать иконки для запуска приложения.
Пройдите в папку android-sdk-windows и запустите файл SDK Setup.exe, являющийся приложением Android SDK and AVD Manager.

При отсутствии правильно установленной Java, вы увидите соответствующее всплывшее сообщение об ошибке.

При первом запуске Android SDK and AVD Manager вы можете увидеть окно обновления ресурсов - Refresh Sources, которое сообщит вам о невозможности обнаружить хранилище.
Натолкнувшись на такое сообщение, вам придется изменить настройки SDK в плане использования не HTTPS, а HTTP. Чтобы это сделать, кликните закрыть - Close. Далее вы увидите окно выбора пакетов для установки - "Choose Packages to Install" – в котором, впрочем, ничего не значится. Кликните по отмене – Cancel. Далее вы должны увидеть окно Android SDK and AVD Manager. Выберите вкладку настроек – Settings – и в разделе Misc включите параметр "Force https://... Sources to be fetched using http://...".

Затем выберите вкладку доступных пакетов - Available Packages. Вы должны увидеть в списке единственный сайт: https://dl-ssl.google.com/android/repository/repository.xml. Выберите этот сайт, и ниже под ним должен появиться список пакетов. Желая поиграться с различными версиями Android OS, включите все пакеты.

Если же вы хотите использовать лишь Android 2.2, то вам необходимо скачать лишь такие пакеты, как: "Documentation for Android SDK, API8, revision 1"; "SDK Platform Android 2.2, API8, revision 1"; "Samples for SDK API8, revision 1"; и Google APIs by Google Inc., Android API8, revision 1."
Выбрав пакеты, кликните по кнопке установки выбранного - "Install Selected". Это приведет вас в окно выбора пакетов для установки - "Choose Packages to Install", где должны значится все ранее выбранные пакеты (кстати, если при первом запуске SDK вы не столкнулись с ошибкой HTTPS, то это будет первое окно, которое вы увидите). Не кликайте пока по кнопке установки – Install. Вы заметите, что рядом с некоторыми пакетами стоит знак вопроса. Это означает, что для каждого такого пакета до его установки вы должны принять лицензионное соглашение. Поочередно выберите все пакеты с вопросом и кликните по кнопке принятия – Accept. Затем, когда рядом со всеми пакетами вы будите видеть галочки, кликните кнопку установки – Install.

Выбрав все пакеты для установки, вам придется дождаться окончания их скачивания, что может занять несколько минут. Когда же все будет закончено, вы увидите окно с сообщением вроде, “Сделано, 12 пакетов установлено” ("Done, 12 packages installed."). Кликните Close.
Создание виртуального устройства Android
Теперь вы готовы к созданию своего первого виртуального устройства. В действительности Android SDK называет их Android Virtual Device или AVD, как буду в дальнейшем делать и я. Выберите вкладку виртуальных устройств - Virtual Devices – и кликните кнопку Нового – New.

Вы увидите окно создания нового виртуального устройства Android - Create new Android Virtual Device (AVD). Для создания AVD вам надо сделать совсем не многое. Все что вам надо - это:
- Дать своему AVD название (имя) – name. Подойдет любое имя с алфавитно-цифровым названием;
- Выбрать ориентир – Target. Здесь вы выбираете версию Android OS, на которой будет основан AVD. Выберите, например, Android 2.2;
- Задать размер SD-карты - SD Card Size. Здесь вы можете указать размер виртуальной SD-карты своего AVD. Размер не может быть меньше 9MB. Для своего примера я выбрал 1GB;
- Выбрать шкурку – Skin. Вы можете выбрать любое предустановленное (встроенное) или свое разрешение. При этом совсем не обязательно, чтобы выбранное разрешение или соотношение сторон экрана соответствовало разрешению экрана реального телефона. Для данного примера выберите WVGA800 (800x480) – это разрешение экрана ряда телефонов, вроде HTC Incredible. При желании вы можете задать разрешение, которое может симулировать планшетник с Android (например - 1024x600);
- Оборудование – Hardware. Элементы этого пункта будут выбраны автоматически. Не надо делать здесь каких-либо дополнений или изменений (если, конечно, вы не являетесь разработчиком, который точно знает, что делает).
Теперь кликните по кнопке создания AVD - Create AVD.

AVD будет создан очень быстро, в конце чего вы увидите всплывшее окно с соответствующим сообщением о создании AVD. Чтобы закрыть его, кликните OK.
Заметьте, создав AVD, вы не сможете изменить его настройки. Поэтому, желая что-либо изменить, вам придется создать новый AVD. В остальном же, созданным вами AVD должен появиться в списке виртуальных устройств - Virtual Devices.

Для запуска AVD, кликните по нему и затем кликните по кнопке старта – Start. Вы увидите окно опций запуска - Launch Options – которое позволит вам масштабировать (Scale) экран и стереть пользовательские данные - Wipe user data. Вас, вероятно, привлечет возможность масштабирования экрана, но использовать ее не стоит. В противном случае окно будет иметь физический размер экрана телефона (всего лишь в три дюйма высоты).
Не стоит использовать и возможность стирания пользовательских данных (хотя позже, при установке Android 1.6 AVD с Android Market этой возможностью мы все-таки воспользуемся). Просто кликните кнопку запуска – Launch – для старта AVD.

Запуск AVD может занять пару минут – поэтому потерпите. Вскоре вы увидите на своем экране - AVD. Кстати, AVD также называется “эмулятором” – emulator, т.к. он “эмулирует” устройство Android.

Разработчики из студии CodeWeavers выпустили , который сближает операционные системы Chrome OS / Android и Windows. Теперь на компьютерах, планшетах и даже смартфонах с процессорами x86 по управлением ОС от Google можно запускать классические приложения Windows. Мы протестировали эту утилиту и составили свое небольшое мнение о ней в этой статье.
Примечание:
утилита CrossOver работает на устройствах под управлением Android и Chrome OS, которые обладают процессорами с архитектурой x86 - это чипы Intel или AMD. Поэтому на большинстве аппаратов с ARM-чипсетами запустить приложения от Windows не получится. Автор статьи тестировал CrossOver на ноутбуке ASUS с процессором AMD и операционной системой Remix OS последней версии.
Что такое CrossOver для Android
Разработчики из CodeWeavers известны тем, что они выпустили утилиты CrossOver для Linux и macOS для запуска на этих ОС приложений от Windows. Утилита CrossOver основана на ПО с открытым исходным кодом под названием Wine. По сути своей CrossOver и Wine - это инструмент для виртуализации, который создает эмулируемую среду Windows для запуска соответствующих приложений.Эмуляция возможна только на процессорах x86. Чипсеты с архитектурой ARM не поддерживаются, так как код программ Windows не может выполняться на них, а простого конвертера до сих пор нет. Грубо говоря, CrossOver работает только на компьютерах с Chrome OS, а также на планшетах с Android, где в качестве процессора выступает Intel Atom, например - ASUS ZenFone.
Как установить CrossOver для Android
На данный момент утилита CrossOver проходит бета-тестирование в Google Play . Там вы можете записаться на тест программы, либо можно скачать установочный APK-файл утилиты напрямую с Трешбокса и установить на своем гаджете (определенные антивирусами угрозы - просто особенность приложения, связанная с эмуляцией).
На хромобуках установка более сложная. Необходимо сначала отправить Chrome OS в режим рекавери, там активировать режим разработчика, перейти на канал Developer - Unstable в самом браузере, а потом включить поддержку Android-приложений в настройках и скачать соответствующую программу из Play Store.
Установка и работа с приложениями
Запустив установленное приложение CrossOver, перед нами предстает что-то вроде виртуального рабочего стола Windows со своим меню «Пуск». На этом рабочем столе появятся все иконки установленных вами Windows-приложений. Программа лучше работает в полноэкранном режиме, но это касается только и Chrome OS. Самый простой способ установить какую-нибудь программу с Windows - воспользоваться внутренним установщиком. Разработчики решили упростить этот процесс, добавив собственный установщик. Нажимаем на надпись “Install Application” в верхнем правом углу. Откроется окно с текстовым полем, выпадающим списком и кнопкой “Install”.Сразу же CrossOver предлагает установить Steam - каталог игр. Можно просто нажать кнопку “Install” и установка начнется. В выпадающем списке предлагаются другие приложения или игры от Windows, которые точно работают на Android. Если снять галочку с пункта “Only good-known applications”, то в выпадающем списке будет огромное количество игр и приложений от Windows, которые устанавливаются одним кликом. Но будут ли они работать - не гарантируется.
В текстовом поле можно искать приложения или игры по названию. Вот так выглядит Steam после установки на Android:
Большинство игр из Steam не будут работать из-за того, что CrossOver поддерживает только DirectX 9, но разработчики утилиты обещают добавить поддержку версий 10 и 11. Некоторые люди, например, смогли запустить Half-Life и классический Team Fortress, но для этого пришлось отключить полноэкранный режим и активировать программный рендеринг вместо OpenGL:

Скриншот: AndroidPolice.com
Конечно, играть в таком эмуляторе практически невозможно из-за низкого FPS и некорректной работы мыши. Контроллер вряд ли будет работать нормально. Но факт того, что игры запускаются уже говорит о чем-то.
Также вы можете установить браузер от Windows для интернет-серфинга в таком эмуляторе. Например, Firefox 45 устанавливается и работает без проблем. Даже расширения функционируют.
Есть возможность установить полноценный офисный пакет. Например - OpenOffice, LibreOffice или Microsoft Office 2007 / 2010.


Более того, желающие могут установить Adobe Photoshop. К сожалению, на моем устройстве многие приложения и игры выдавали ошибки, но автору похожей статьи с Android Police удалось запустить «тяжелый» пакет работы с графикой от Adobe.
Итоги
На текущем этапе разработки CrossOver для Android и Chrome OS - это очень нестабильная и во многом неудобная утилита, которая хоть и может запускать многие Windows-приложения, но все же делает это плохо. На планшетах и смартфонах работать с такой эмуляцией практически невозможно, но для ноутбуков на базе Chrome OS или Remix OS - это отличная возможность использовать приложения от Windows.
В будущем CrossOver может стать лучше в плане возможностей и совместимости. Так как Google сама собирается адаптировать Android для гибридных планшетов и компьютеров (), то можно сказать, что CrossOver ждет большое будущее. Главное - реализация. Будем надеяться, что разработчики из CodeWeavers доделают свою утилиту до хорошего состояния.
Так или иначе, если у вас возникло желание скачать эмулятор Android и попробовать запуск приложений и игр в среде Windows 10 , 8.1 или Windows 7 , здесь вы найдете несколько способов сделать это. Новый способ 2015: Как запустить APK Android в Google Chrome (пока работает для очень ограниченного числа приложений).
Nox App Player
Изучая материалы и отзывы по данной теме можно сделать вывод, что Nox App Player - лучший эмулятор Android для Windows. После моего знакомства с ним я решил вынести этот продукт на первое место в обзоре, поскольку он действительно хорош. Разработчики заявляют о совместимости с Windows 10 (Как проверить свой компьютер на совместимость с Windows 10), Windows 8.1 и 7.
Устанавливаем эмулятор и запускаем - видим привычный экран Android (версия 4.4.2, Cyanogen Mod, 30 Гб встроенной памяти) с оболочкой Nova Launcher, с уже установленным файловым менеджером и браузером. Несмотря на то, что сам эмулятора не имеет русского интерфейса, «внутри» Android вы можете включить русский язык в настройках.

По умолчанию, эмулятор открывается в планшетном разрешении 1280×720 (при надобности меняется на вкладке настроек (вызываются по значку шестеренки справа вверху) Advanced). Также по умолчанию выставлена низкая производительность (Performance Setting), но даже на слабом ПК (Как ускорить загрузку и выключение компьютера) работает отлично.

Управление внутри эмулятора очень похоже на любое Android устройство. Имеется Play Market (Как скачать apk из Google Play Store), откуда Вы сможете скачивать приложения и игры и запускать их в Windows. Звук, а также камера (если таковая имеется на вашем ПК или ноутбуке) работают в эмуляторе, клавиатура компьютера тоже работает внутри эмулятора, равно как и экранный ее вариант.
Дополнительно, в правой части окна эмулятора (которое, кстати, можно открыть во весь экран без заметной потери в производительности) предусмотрены иконки действий, среди которых можно выделить:
- Установка приложений из APK файлов с компьютера.
- Подмена местоположения (вы можете вручную задать местоположение, которое будет восприниматься эмулятором как полученное с GPS приемника).
- Загрузка и экспорт файлов (можно и просто перетащить файлы на окно эмулятора). Эта функция в моем тестировании не работала должным образом (файлы вроде бы импортировались, но найти их в файловой системе Android после этого не удалось).
- Создание скриншотов.
- Для каких-то целей Nox App Player создает также иконку Multi-Drive для запуска сразу нескольких окон эмулятора. Однако, как это и для чего можно использовать я не придумал.
Подводя итог этого краткого описания, если вам требуется запускать Android игры и приложения на Windows, пользоваться Instagram с компьютера и делать тому подобные вещи, при этом вы хотите, чтобы эмулятор работал без тормозов - Nox App Player будет идеальным вариантом для этих целей, лучшей оптимизации я пока не видел (но не могу обещать, что тяжелые 3D игры будут работать, лично не проверено).
Скачать эмулятор Android Nox App Player вы можете бесплатно с официального сайта http://en.bignox.com
BlueStacks - для тех, кому не нужен полноценный эмулятор
BlueStacks -Одна из наиболее популярных программ для запуска Android игр в Windows. Она предназначена именно для игр и не предлагает пользователю полноценной эмуляции Android, тем не менее, многим будет достаточно и этого, к тому же в играх BlueStacks показывает несколько лучшую производительность, чем большинство других эмуляторов.
Скачать BlueStacks можно с официального сайта http://www.bluestacks.com/home.html , поддерживается не только Windows (XP, 7 и 8), но и Mac OS X.
После установки программы, она откроется в полноэкранном режиме, однако можно включить и оконный режим. В главном окне вы увидите список доступных для скачивания игр (также можно воспользоваться поиском). Для установки приложений потребуется аккаунт Google (можно создать новый).

Главное окно программы BlueStacks
Кроме этого, если у вас есть смартфон или планшет на Android, то вы можете установить приложение BlueStacks Cloud Connect для синхронизации приложений между ним и Windows.
Genymotion - качественный эмулятор Android с широкими функциями
Эмулятор Genymotion довольно-таки прост в установке, позволяет эмулировать широкий набор реальных устройств с различными версиями ОС Android и, что самое главное, он работает быстро и поддерживает аппаратное ускорение графики.
Скачать Genymotion для Windows или Mac OS вы можете с официального сайта http://www.genymotion.com/ . Этот эмулятор доступен для загрузки как бесплатно, так и в платных версиях. Для личного использования вполне хватит и бесплатного варианта, никаких ограничений нет.
Чтобы скачать Android эмулятор Genymotion вам потребуется зарегистрироваться на сайте, после этого воспользоваться одной из ссылок на скачивание. Я рекомендую использовать первую, включающую в себя VirtualBox и автоматически производящую необходимые настройки. При установке не запускайте VirtualBox, отдельный его запуск не потребуется.

А уже после того, как Genymotion был установлен и запущен, в ответ на сообщение о том, что не найдено виртуальных устройств, выберите создание нового, после чего внизу справа нажмите кнопку Connect и введите данные, которые вы указывали при регистрации для доступа к списку устройств. Выбрав новое виртуальное Android устройство, дождитесь загрузки необходимых компонентов, после чего она появится в списке и запустить его можно двойным кликом или с помощью кнопки Play. В общем, ничего сложного.
По окончании вы получаете полноценную систему Android с широкими дополнительными возможностями эмулятора, более подробно ознакомиться с которыми можно в справке к программе (на английском).

Android игра запущенная на Windows с помощью Genymotion
Примечание: у меня при создании первого устройства, после скачивания файлов, программа сообщила об ошибке монтирования виртуального диска. Помог перезапуск Genymotion от имени администратора.
Windows Android или Windroy
Эта программа с незамысловатым названием от китайских программистов, насколько я смог понять и увидеть, принципиально отличается от других эмуляторов Android для Windows. Судя по информации на сайте, это не эмуляция, а портирование Android и Dalvik в Windows, при этом задействуются все реальные аппаратные ресурсы компьютера и ядро Windows. Советую ознакомиться с материалом Советы по настройке и оптимизации Windows .
Скачать Windows Android вы можете с официального сайта http://www.socketeq.com/ , каких-то проблем при установке и запуске замечено не было (однако, говорят, что не у всех запускается), кроме того, что мне не удалось переключить программу в оконный режим (запускается в полноэкранном).

Примечание: устанавливать в корень диска, на тематических русскоязычных форумах есть много информации по поводу Windroy.
Создание эмуляторов в Android Virtual Device Manager
На сайте для разработчиков приложений Android - http://developer.android.com вы можете загрузить все, что необходимо для программирования под Android (Android SDK). Само собой разумеется, что данный комплект включает и средства для тестирования и отладки приложений на виртуальных устройствах.
Таким образом, это официальный способ, но он не слишком прост для обычного пользователя. При желании, все инструкции по установке Android SDK и созданию виртуальных устройств вы можете найти на указанном сайте.
YouWave for Android
YouWave for Android - еще одна простая программа, позволяющая запускать Android приложения в Windows. Скачать эмулятор можно с сайта http://youwave.com/ . Разработчики обещают высокую совместимость и производительность. Сам я данный продукт не запускал, но судя по отзывам в сети, многие пользователи довольны этим вариантом, при этом у некоторых YouWave - единственное, что запустилось из Android эмуляторов.
Вот и все, надеюсь один из перечисленных способов позволит вам испытать Android на своем компьютере с Windows.