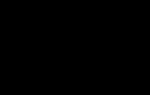Как перенести данные с помощью icloud. Как перенести данные с одного iPhone на другой. Копирование данных при помощи программы iTunes
Фотографии и видеоролики являются частью нашей жизни. Они позволяют быстро восполнить пробелы в памяти и воспроизвести те или иные моменты в несколько касаний по дисплею. А потому их хранение имеет первостепенную важность. Существует довольно много способов для того, чтобы перенести фото и видео с одного iOS-устройства на другое, и в этом материале мы расскажем о некоторых из них.
Конечно, самым простым вариантом станет , но при этом одновременно с фотографиями и видеороликами будут перемещены и прочие данные, вроде музыки, контактов и так далее. А что, если необходимо переместить лишь фото и видео? Решений как всегда множество.
Выгрузка всех фото и видео в Медиатеку iCloud
Автоматическая выгрузка всей медиатеки в «облако» iCloud здорово решает проблемы с хранением и перемещением фотографий и видеороликов. Процесс полностью автоматический и каждый новый момент жизни тут же оказывается в собственном хранилище на удалённом сервере Apple, а затем на всех устройствах пользователя, связанных одной учетной записью .
Настроить работу такой системы очень просто - на своём iPhone, iPod touch или iPad откройте Настройки → Apple ID (самый верхний раздел) → iCloud → Фото и активируйте переключатель напротив пункта «Медиатека iCloud ».


Правда, продлится вся эта радость ровно до тех пор, пока не иссякнут 5 бесплатных гигабайт облачного хранилища, выделяемого Apple. Как вариант - приобрести дополнительное пространство - не такие уже и высокие, да и экосистема, созданная купертиновцами, будет работать практически без ограничений, ведь в облаке ещё хранятся резервные копии всех устройств, документы и прочие данные.

Если желания что-либо докупать нет, то, как одна из временных мер, может послужить оптимизация контента под дисплеи iOS-устройств, вместо оригинального размера файлов, хотя в большинстве случаев эта опция оказывается бесполезна из-за огромного количество сохраненных фото и видео на устройстве.

Используйте сторонние облачные хранилища, например, Google Photo или Яндекс.Диск
Как вариант, использовать сторонние облачные хранилища вроде (неограниченное пространство бесплатно + программа позволяет удалять с устройства загруженные в «облако» фото и видео), Яндекс.Диск и так далее, которые зачастую имеют более лояльную политику и предоставляют большее количество свободного пространства на безвозмездной основе.



ПО ТЕМЕ:
Технология AirDrop (передача данных по Bluetooth и Wi-Fi) отлично справится с трансфером данных между iPhone, iPod touch, iPad and Mac. Скорость передачи данных вполне себе приличная.
Перенос с айфона на айфон
В Apple реализовали функцию AirDrop максимально удобно.
1 . Проверьте, чтобы на обоих iPhone были включены модули Bluetooth.

2 . На принимающем устройстве откройте Пункт управления , тапните виджету беспроводными интерфейсами, а затем нажмите на кнопку AirDrop и выберите необходимую опцию «Для всех » или «Только для контактов ».

На iPhone (iPad), с которого будут отправляться фото или видео:
4 . Откройте приложение «Фото ».
5 . Тапните по кнопке «Выбрать » в правом верхнем углу.
6 . Выделите интересующие файлы.

8 . Вместо иконки AirDrop появится список доступных контатов для отправки контента. Выберите из списка необходимый контакт, после чего начнется передача фото и видео на другой iPhone (iPad, Mac).

Передача фото и видео с iPhone (iPad) на Mac
На Mac откройте штатный проводник Finder и в левом боковом меню выберите пункт AirDrop. Останется лишь нажать кнопку «Включить Bluetooth » (если он выключен) и отправить файлы с iPhone или любого другого iOS-гаджета способом, описанным выше.

В случае, если пункт AirDrop отсутствует в боковом меню, перейдите в меню Finder → Настройки (или нажмите сочетание клавиш Command (⌘) + запятая (,) ). Там откройте вкладку «Боковое меню » и в разделе «Элементы бокового меню » поставьте галочку напротив пункта AirDrop.

Загрузка фото и видео с iPhone на компьютер (Windows или Mac), а затем с компьютера на новый iPhone
Кроме модной беспроводной передачи фото и видео между устройствами, существует и более старый — передача через кабель. Так как прямая передача по кабелю между iOS-устройствами не поддерживается Apple, то в качестве промежуточного звена используется компьютер.
После того как необходимые фото и видео оказались на компьютере перенесите (скопируйте) их на новый iPhone или iPad используя любой из предложенных способов:
- Выгрузка фото и видео с компьютера в облачные сервисы, например, или Яндекс.Диск. После того как фото и видео загрузятся в «облако» останется лишь скачать соответствующие iOS-приложения на новый iPhone.
- Копирование фото и видео с компьютера на iPhone при помощи приложения iTunes. Инструкции: и .
- Передача фото при помощи сторонних приложений, например, .
- Отправка фото и видео с компьютера на iPhone по электронной почте (e-mail).
Как перенести фото и видео с одного iPhone (iPad) на другой при помощи USB-флешек и адаптеров
На официальном сайте Apple можно найти достаточно большой ассортимент аксессуаров, благодаря которым можно передавать фотографии и видеоролики прямиком на USB-флешку или SD-карту.

Внимание! Требуется наличие установленной iOS 9.2 или более новой версии прошивки.
- Адаптер Lightning/USB для подключения камеры (2 390 рублей). Позволяет подсоединить к iPhone камеру или USB-флешку. Передача данных осуществляется по спецификации USB 2.0.

Сторонние производители также выпускают различные флеш-накопители для iOS-устройств, позволяющие хранить или переносить данные, например, и другие.

Приобретение нового девайса – всегда радостное и долгожданное событие, однако, старые файлы и документы, а также некоторые приложения понадобятся вам на новом устройстве ни чуть не меньше, чем на прежнем. Перенести все данные и не потерять ценные файлы с одного телефона iPhone на другой возможно без каких-либо проблем, если вы выполните резервное копирование файлов на iCloud. Также вы можете перенести данные с ваших приложений: измерения и показатели, многие другие опции могут быть перенесены через iTunes. Таким образом, при правильных настройках, вы не потеряете ни доли информации со старого носителя, начав пользоваться новым iPhone уже с привычными приложениями, документами и показателями программ.
Как перенести данные с одного Айфона на другой через iCloud
- Это самый надежный и простой вариант по сохранению всех файлов системы. Вам не понадобится покупать или скачивать сторонний софт на свой телефон. Всё, что вам нужно: ваш старый iPhone, новый телефон, свободное место в хранилище iCloud.
- Возьмите старый телефон и настройте резервное копирование на сервис iCloud. Для этого зайдите в настройки телефона и найдите строку “резервное копирование в iCloud”. Убедитесь, что все файлы, которые вы хотите перенести на ваше следующее устройство, находятся на телефоне, нажмите “Создать копию”. Если у вас англоязычная прошивка айфон, то ищите параметр “iCloud Backup”.
- Создание копии займет от нескольких минут до часа, в зависимости от объема данных на вашем телефоне и вместимости хранилища iCloud. Если у вас не хватает места для резервной копии, приобретите дополнительные гигабайты в iCloud либо удалите всё лишнее с телефона, чтобы сократить объем данных.
- Как только резервное копирование завершится, вы будете готовы к следующему шагу.
- Теперь возьмите новое устройство в руки и запустите его, вставьте SIM карту из старого iPhone. Выполните все необходимые шаги, чтобы настроить айфон: установите свое местонахождение, синхронизируйте часы Apple Watch, задайте дату и время устройства. Как только вы увидите на телефоне уведомление с просьбой войти в iCloud, то введите все данные, которые были на прежнем телефоне. Вам нужно помнить свой Apple ID и пароль от него. Если вы приобретали приложения и товары с нескольких Apple ID, то ввести придется их все.
- Очень важно вставить свою прежнюю сим карту. Если оказалось так, что карта повреждена либо вам требуется другой её формат, то следует обратиться в салон связи своего мобильного оператора с просьбой перевыпуска сим карты.
- Нажмите на экране “Восстановить из резервной копии iCloud”. Тут же на телефон начнут копироваться ваши старые файлы и данные. Процесс займет от нескольких минут до часа, в зависимости от объёма данных. Не забывайте убедиться, что вы восстанавливаете именно ту резервную копию, которую сделали последней. Для этого достаточно просто посмотреть на дату и время создания копий.


Как перенести данные с одного Айфона на другой через iTunes
Вы можете делать резервную копию устройства не в iCloud, а в iTunes. Этот способ многим покажется намного удобнее, так как весь процесс занимает меньше времени и осуществляется с компьютера или ноутбука. Всё, что вам нужно:
- Оба устройства iPhone: и старое, и новое.
- Переходной шнур для компьютера.
- Ваш компьютер или ноутбук.
Сначала подключите старый телефон к компьютеру и войдите в iTunes. Во вкладке “Обзор” вы увидите кнопку “Создать копию сейчас”. Однако, сначала установите параметры копирования:
Если вы поставите галочку возле параметра “Зашифровать резервную копию iPhone”, то все пароли от учетных записей перенесутся на новое устройство. Если же убрать ее, то такие данные не перенесутся, также информация из приложений iHealth тоже останется не тронутой.


Процесс займет немного времени, а снизу вы увидите, сколько пространства заняла ваша резервная копия и сколько его еще осталось.
Теперь подключите новое устройство к компьютеру и в той же вкладке нажмите на кнопку “Восстановить из копии iTunes”. Выберите копию, которая была сделана последней. Нажмите “Восстановить”.


Теперь все файлы будут скопированы в те же самые директории, что и на прошлом устройстве, ваши сообщения SMS, данные о звонках, пароли, настройки браузеров и приложений полностью обновятся на новом устройстве. Теперь вы готовы использовать свой новый iPhone с таким же комфортом, как и старый.
Не забудьте синхронизировать с телефоном Apple Watch, если они у вас есть. Делается это так же просто через iTunes. Чтобы не потерять ранее полученные значения в умных часах, шифруйте соединение при передаче данных в iTunes, и вы получите все настройки в их прежнем виде.


После релиза нового айфона 8/X/XR/XS, многие пользователи хотят купить и попробовать. Но как передать данные с одного айфона на другой айфон? Если вам требуется перенести контакты, сообщения, фото, видео, истории вызовов, музыки, или заметки и т.д, вы можете синхронизировать их с помощью резервной копии iTunes, iCloud, программы Tenorshare iCareFone, и через компьютер.
Решение 1. Перенести все данные через Tenorshare iCareFone
Перенос данных с предыдущего устройства iOS на новое устройство iPhone, iPad или iPod touch, с помощью программы , будет становиться легче и быстрее. Более того, вы можете выбрать файлы, которые вы хотите извлечь на новый девайс. Программное обспечение поддерживает перенести контакты, музыки, видео, фотопоток, приложения, заметки, календари, закладки в Safari, и iBooks. Старый iPhone является 4s, 5, 5S, 6, 6s,6 Plus, 7, 7 Plus.
Шаг 1. Загрузим и установим Tenorshare iCareFone на компьютере. Запустите её и нажмите «Управление»
Шаг 2: Выберите тип файла, которые нужно импортировать.

Шаг 3: Нажмите кнопку «Открыть» и найти файлы, которые ранее были сохранены на компьютере. Дождите завершения процесса, и вы будете найти эти файлы на вашем iPhone X/8.

Tenorshare iCareFone - мощный файловый менеджер iOS, предназначенный для передачи данных между iOS, ПК и iTunes, а также резервного копирования и восстановления содержимого и восстановления системы iOS.
Решение 2. Передать все фото через AirDrop
Подобным способом можно перенести все фото с старого iPhone на новый iPhone, без помощи WI-FI, а с помощью АirDrop. Вам необходимо включить AirDrop на обоих iPhone, затем выбрать фотографии, которые вы хотите перенести на старый iPhone, и нажать «Перенести на другой новый iPhone через AirDrop». Затем вы можете получить его с другого iPhone.

Решение 3. Сихронизировать все данные через резервную копию iTunes
Передача содержимого с одного айфона на другой с помощью резервной копии в iTunes, необходимо создать резервное копирование сначала.
1. Подключите предыдущее устройство к компьютеру. Запустите iTunes и сделайте резервную копию.
2. Вы должны дождаться завершения процесса создания резервной копии. После окончания процесса, включите новое устройство. Если новое устройство уже настроено, необходимо стереть данные на нем.
3. Выберите «Восстановить из копии» на новом устройстве. Затем выберите резервную копию. И переходим к этапу переноса резервной копии на ваш второй iPhone.

Решение 4. Переместить все данные через резервную копию iCloud
Этот метод является довольно простым, импорт информации с iPhone на iPhone осуществляется через создание резервной копии одного iPhone и переноса её в дальнейшем на другое устройство.
Важно: перед тем как приступать к переносу данных со старого iPhone на новый, обязательно установите в новое устройство SIM-карту. Если новое устройство уже настроено, то необходимо выполнить его полный сброс.
На старом устройстве:
Шаг 1. Подключите iPhone или iPad к сети Wi-Fi. Перейдите в меню «Настройки » → iCloud → «Резервная копия »
Шаг 2. Нажмите «Создать резервную копию ». Если переключатель «Резервная копия в iCloud » не включен, активируйте его.
Шаг 3. Дождитесь окончания создания резервной копии.

На новом устройстве:
Шаг 1. Включите устройство и следуйте инструкциям до появления экрана Программы и данные .
Шаг 2. Нажмите «Восстановить из копии iCloud» . Введите данные своей учетной записи Apple ID для входа в iCloud.
Шаг 3. Выберите созданную ранее резервную копию. Важно выбрать именно последнюю копию. Только в этом случае на устройство загрузятся актуальный контент и настройки.
Шаг 4. Дождитесь окончания процесса восстановления из резервной копии iCloud. После этого завершите настройку iPhone и iPad.

Для импорта и экспорта с сторого устройство на новое устройство iPhone X/8, 4 простых способа могут помочь вам. И если вознткнут другие вопросы, то обращайтесь к нам.
Весь процесс переноса информации с iPhone, iPad на новое устройство можно условно разбить на три этапа:
- создание резервной копии данных iPhone, iPad;
- восстановление из резервной копии;
- и синхронизация остального содержимого (музыка, видео, книги и так далее) из iTunes.
Создание резервной копии данных iPhone, iPad
Для переноса настроек, контактов, фотографий и другой информации с iPhone или iPad на новое устройство пользователю необходимо в первую очередь создать свежую резервную копию данных своего девайса. Как известно, существует два способа создания резервной копии iPhone или iPad – через программу iTunes или посредством облачного сервиса iCloud. Каждый из способов имеет свои преимущества и недостатки.При переносе содержимого вашего девайса посредством iCloud необходимо иметь доступ к сети Wi-Fi и учетную запись iCloud. Основным преимуществом данного метода является отсутствие необходимости подключения смартфона или таблета к компьютеру, что в некоторых случаях очень важно.
Тем не менее, создание резервной копии через программу iTunes тоже имеет свои преимущества. К примеру, у вас нет доступа к сети Wi-Fi или объем вашей резервной копии достаточно велик для облачного хранилища данных.
Настройка нового iPhone или iPad
По окончанию создания резервной копии данных, хранящихся на старом девайсе, необходимо выполнить при настройке нового iPhone или iPad восстановление данных из резервной копии. Если вы уже успели настроить ваш таблет или смартфон, можно выполнить сброс настроек, для получения возможности выполнения процедуры восстановления. Сбросить настройки можно перейдя в «Настройки» > «Основные» > «Сброс» > «Стереть контент и настройки».- как новое;
- восстановить из копии iCloud;
- восстановить из копии iTunes.

Поскольку первый вариант нас вовсе не интересует, вам необходимо выбрать между восстановлением из копии iCloud и восстановлением из копии iTunes, при этом ваш выбор будет зависит от того способа создания резервной копии, которому вы отдали предпочтение.
Затем терпеливо дожидаемся окончания процедуры восстановления, время которой определяется объемом резервной копии, и переходим к завершающему этапу переноса данных со старого iPhone или iPad на новое устройство.
Синхронизация содержимого из iTunes
Для переноса информации, которая не была включена в резервную копию, вроде музыки, видео, книг или приложений, по окончанию восстановления из резервной копии подключите устройство к компьютеру и запустите программу iTunes. Во вкладках устройства в iTunes, при необходимости, можно изменить список синхронизируемых данных, после чего необходимо выполнить синхронизацию. На этом перенос содержимого iPhone или iPad на новое устройство завершен.Близкие по теме статьи:
Для резервного копирования можно использовать iCloud или же ваш компьютер (через iTunes). Преимущество iCloud от Apple - удобство в использовании. Просто активируйте функцию, и ваши фотографии, контакты, календари, письма и многое другое будут сохранены в облаке. Когда процесс будет завершен, вы сможете перенести данные на новое устройство.
Вариант 1: резервное копирование iPhone в облаке
Откройте приложение «Настройки» на iPhone и выберите категорию «iCloud».
Если iCloud еще не активирован, просто войдите в систему с идентификатором Apple и паролем. Если вы забыли свой идентификатор Apple или пароль, то можете сбросить и то, и другое.
После этих действий можно активировать отдельные категории данных, которые вы хотите сохранить в облаке.
Затем сведения будут загружены в облако. Если вы хотите проверить, завершен ли процесс, прокрутите страницу вниз и выберите «Память и резервное копирование».
Здесь вы также найдете текущий статус резервного копирования. При желании вы также можете запустить резервное копирование вручную.
Как же можно настроить облачный сервис на iPhone? Для активации облака нажмите соответствующие настройки на вашем смартфоне iOS. Выберите пункт меню iCloud. Как только вы войдете в систему со логином и паролем Apple, облачный сервис будет активирован.
Теперь с iCloud можно синхронизировать любые службы, например, электронную почту, контакты, календарь, напоминания, историю Safari, заметки, фотографии и документы. Кроме того, iPhone предоставляет через iCloud опцию поиска устройства. С ее помощью вы можете найти свое устройство, удалить все данные или заблокировать его, если телефон, например, украден.
Еще одна полезная функция iCloud - это хранение всех бэкапов смартфона. Если вам придется восстанавливать систему, точку отката можно будет взять из облака.
Итак, введите свой Apple ID и получите 5 ГБ бесплатного пространства для хранения данных. Если этого объема будет недостаточно, вы можете купить еще место для хранения ваших данных: от 50 ГБ до 2 Тб. В зависимости от объема цена колеблется от 59 до 599 рублей в месяц.
Для синхронизации ваших данных Apple предоставляет альтернативу MacOS и iOS. Вы можете дополнительно скачать ПО для Windows. Некоторыми службами можно пользоваться через браузер по ссылке icloud.com.
При настройке нового iPhone вам будет предложено напрямую импортировать резервную копию из облака. Кроме того, вы можете войти в iCloud вручную, как описано в предыдущем абзаце. Впоследствии данные также будут переданы на новое устройство.
Вариант 2: резервное копирование iPhone через iTunes
 Запустите iTunes и подключите iPhone к компьютеру через USB-кабель. Через некоторое время в правом верхнем углу окна появится кнопка с надписью «iPhone».
Запустите iTunes и подключите iPhone к компьютеру через USB-кабель. Через некоторое время в правом верхнем углу окна появится кнопка с надписью «iPhone».
Под вкладкой «Обзор» вы найдете посередине категорию «Резервные копии».
Включите опцию «Этот компьютер» и нажмите кнопку «Применить» ниже.
Затем нажмите кнопку «Сохранить сейчас». Теперь резервная копия будет создана на вашем ПК.
Если вы в первый раз подключите свой iPhone к ПК, iTunes спросит, хотите ли вы восстановить данные устройства из резервной копии. Просто выберите созданную ранее резервную копию. Если вы уже настроили новый iPhone на ПК, вам нужно будет просто запустить восстановление из самой резервной копии:
Просто нажмите на обзор в iPhone через кнопку «Восстановить iPhone».
После этого вы сможете выбрать резервную копию, и она будет перенесена на ваш новый iPhone.