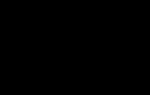Как узнать, какой USB? Как определить, какой USB порт стоит на ноутбуке или компьютере? Как узнать ли usb 3.0
Так как отличить USB 3.0 и USB 2.0? Ну то, что usb 3.0 быстрее, и так уже все знают, но мало кто знает, как отличить подделку от настоящей или как вообще они отличаются.
Для начала глянем на наши первые USB, так называемые 1.0 usb, они используются даже в новых мышках, вебкамерах, всех тех устройствах, кому первого usb хватает сполна:
Как видим, у них внутри 4-ре контакта и пластмасса под ними белого цвета. Это простой способ определить, что это 1-ый usb.
Теперь глянем на 2-ой:

Тут, конечно, сложно рассмотреть и понять, что там 4-ре контакта и под ними черная пластмасса — это явный признак usb 2.0. Как мы уже знаем, 2.0 и 1.0 совместимы, отличии лишь в скорости: 2.0 быстрее в скорости, но быстрее не флешка читает, а быстрее работает контроллер, через который идет общение. Конечно на usb 2.0 обычно указывают, что это 2-ой usb, но случаи всякие бывают.
Глянем, как выглядит разъем usb 2.0:

Как видим, он так же черного цвета, хотя производители в редких случаях меняют этот цвет намеренно (дизайн), но правильный цвет должен быть черный у 2.0 usb.
А теперь, наконец, глянем на 3.0:

Это самое удачное фото из всех, что я делал, на usb 3.0 девять контактов: 4 спереди и 5 сзади (они чуть приподняты выше):

И как видим, пластмасса под контактами синего цвета — это явный признак 3.0: ведь они должны везде делать ее синего цвета.
Вот разьем usb 3.0:

Надпись SS говорит о том, что там контроллер сделан под Super Speed, то есть максимально возможную скорость. Такую можно увидеть и на внешних жестких дисках 3.0.
Если и внешник SS и разъем SS, то будет максимальная скорость передачи данных.
Итак, проблема, как отличить, если дизайн, например, синий, как тут:

Тут пластмасса синяя, но он usb 2.0. Так как отличать? — по контактам, я говорил, что у третьего девять контактов, а у второго четыре:

Вот она в разборе, и тут уже хорошо видно, что тут только 4-ре контакта.
Usb 3.0 совместим с 2.0 и 1.0, так что в разъемы 3.0 можно втыкать и 2.0, и 1.0. Если вставить в третий usb разъем 2.0, то будет скорость 2.0, если 1.0, то скорость 1.0. Так что не бойтесь вставлять в него и другие. Просто когда вам нужна будет скорость, и у вас будет 3.0 устройство, вставьте его именно в 3.0. У USB 3.0 внутренний разъём поддерживает скорость передачи до 5 Гбит/с.
Недавно на рынок вышел так называемый USB 3.1, он обозначается как SS (Super Speed) у каждого из разъемов. Он быстрее usb 3.0 и имеет совместимость со вторым и первым usb. USB 3.1 либо черного, либо синего (как в моем случае цвета), а 3.0 только синего .

Технология USB 3.0 появилась в 2008 году. В наше время все новые компьютеры или ноутбуки выпускаются с поддержкой USB 3.0. Но насколько выгоднее эта технология? Насколько быстрее? Можно ли заметить улучшение скорости при использовании носителей с поддержкой USB 3.0?
Устройства USB 3.0 обратно совместимы с портами USB 2.0 Они будут функционировать нормально, но только на максимальной для USB 2.0 скорости. Единственный недостаток в том, что они дороже. В этой статье мы рассмотрим, чем отличается usb 2.0 от usb 3.0. А также почему последняя технология намного лучше.
USB - это стандарт, и он определяет максимальную скорость передачи сигналов через порт. Стандарт USB 2.0 обеспечивает теоретическую максимальную скорость передачи сигналов на уровне 480 мегабит в секунду. В то время как USB 3.0 позволяет передавать данные со скоростью 5 гигабит в секунду. Теоретически USB 3.0 в десять раз быстрее, чем USB 2.0.
Если бы это было всё, то вопрос о модернизации можно было бы считать закрытым: кто бы не хотел, чтобы USB-накопитель работал в 10 раз быстрее, чем сейчас? Но не всё так просто. Стандарт только определяет максимальную скорость передачи данных. У различных устройств могут быть другие узкие места, например, для многих накопителей время передачи данных будет зависеть от скорости работы флеш-памяти.
Реальные показатели скорости
Теория - это хорошо, но давайте посмотрим, как в действительности работают флеш-накопители USB 3.0. Здесь всё будет очень сильно зависеть от накопителя. Мы взяли тест, выполненный tomshardware.com . Тест включает и USB 2.0-накопители, они в нижней части диаграммы. И мы можем видеть действительно интересный результат.
Накопители USB 2.0 способны выдавать скорость записи от 7,9 до 9,5 Мб/с, тогда как диски USB 3.0 от 11,9 Мб/с вплоть до 286,2 Мб/с. Мы видим, что наихудший USB 3.0-диск быстрее, чем все USB 2.0, но не намного. А лучший быстрее более чем в 28 раз.
Самые медленные накопители были самыми дешёвыми, в то время как более быстрые были дорогими. Самый быстрый носитель достигает такой скорости благодаря четырехканальной флеш-памяти, что требует от производителя определённых вложений.
Технические особенности
Несмотря на то, что стандарты USB 2.0 vs USB 3.0 совместимы между собой, они имеют некоторые отличия в строении. Для поддержки старых устройств USB 3.0 имеет всё те же четыре контакта. Одну пару для приёма и передачи данных, и вторую - для питания. Но тут начинается разница между USB 2.0 и 3.0. Для организации высокой скорости работы, быстрой зарядки и других преимуществ, было добавлено ещё четыре контакта, которые предназначены для работы с силой тока до 1 ампера.
Из-за этого было добавлено ещё две витых пары. Теперь сам шнур стал толще, а его максимальная длина от пяти метров сократилась до трёх. Благодаря увеличению силы тока теперь возможны быстрая зарядка смартфонов и подключение большего количества устройств к одному разъёму USB. Кроме того, для кабеля была добавлена защита от магнитных полей.

В чём разница USB 2.0 и USB 3.0 внешне? Во-первых, это количество контактов. Во-вторых, производители выпускают порты USB 3.0 синего или в некоторых случаях красного цвета. Поэтому определить, какой перед вами разъём, не составит труда.
Цена устройств
Цена - это по-прежнему очень важный фактор. Многие флеш-накопители USB 2.0 можно получить очень дёшево. Например, можно найти флешку на 8 Гб не более чем за $10, а на 4 Гб, даже за $5.
Чтобы увидеть значительный прирост скорости на USB 3.0, вам придётся потратить больше $40. Спросите себя, сколько вы готовы потратить и для чего будете использовать накопитель. Вам просто нужен небольшой, дешёвый инструмент для перемещения документов? Тогда USB 2.0 отлично подойдёт. С другой стороны, если скорость имеет большее значение, особенно для передачи увесистых файлов, вероятно, вам понадобится USB 3.0.
Выбор накопителя USB 3.0
USB 3.0 позволяет использовать более высокие скорости. Но перед тем, как купить нужное устройство, обратите внимание на другие параметры, которые будут иметь решающее значение, например, скорость работы флеш-памяти.
Если вы ищете хороший и быстрый USB-накопитель для передачи больших файлов, вам будет недостаточно пяти долларов. Нужно смотреть различные тесты и заранее определить, насколько быстро будет работать выбранный носитель той или иной марки. Это может сыграть важную роль при выборе USB 2.0 или USB 3.0.
Выводы
В этой статье мы рассмотрели, чем отличается USB 2.0 от USB 3.0. Как видите, различий достаточно много, но везде есть свои нюансы. Теперь вы знаете, как отличить USB 2.0 от USB 3.0. Обратите внимание, что не все устройства будут работать быстрее только потому, что они используют USB 3.0.
Если у вас USB-клавиатура или мышь, то, естественно, вы не заметите никаких изменений скорости при переходе на USB 3.0. Конечно, рано или поздно все устройства перейдут на этот стандарт. В этом нет ничего плохого. Но и смысла платить больше за них сейчас тоже нет. Вы можете подключить USB 2.0 устройство к порту USB 3.0, ведь они полностью совместимы.
Наверняка, каждый пользователь компьютера слышал о таких понятиях, как USB порты версии 2.0 и 3.0. Но не все точно понимают что это. В этой статье я расскажу вам про USB 2.0 и 3.0: отличия, совместимость интерфейсов, а также о том, что это вообще такое.
Как понятно логически, версия USB 3.0 новее, чем 2.0, а, соответственно, она лучше. Давайте разберёмся, чем она лучше, и начнём с вопроса о том, откуда всё это пошло.
USB и его версии
USB расшифровывается как universal serial bus, и переводится на русский как универсальная последовательная шина. Универсальная – значит к ней можно подключить всё, что угодно, любое устройство. USB бывают разных версий, главное отличие которых в скорости работы.
К свойству универсальности производители шли долго. Как помнят многие, сначала у компьютера было множество разных портов, некоторые из которых остались и по сей день, например, громоздкие COM с толстыми кабелями, PS/2 с хрупкими контактами и другие. Теперь же принтеры, клавиатуры, мышки и другое оборудование можно подключать через USB.
Первые USB начали появляться с 1994 года. В 1996 году вышла версия 1.0, которая работала на мизерной скорости 1,5 Мбит/с. Затем в 2000-м вышла версия 2.0 со скорость работы 480 Мбит/с. Это вполне приемлемая скорость, которая позволила подключать разные оборудования к порту. В 2008 году вышла USB 3.0, работающая теоретически на скорости 5 Гбит/с.
Разработку USB 3.0 финансировали многие мировые бренды компьютерной сферы, которые были заинтересованы во введении стандартизации на разъёмы и улучшении производительности оборудования.
USB 2.0 и 3.0: отличия
Наконец, рассмотрим USB 2.0 и 3.0: отличия этих портов друг от друга и сравним их. Вот признаки, по которым они различаются:
- Визуально отличить USB 2.0 от 3.0 очень легко – разъёмы 3.0 окрашены в синий цвет.
- Второе отличие, которое легко ощущается на практике – это скорость передачи. У версии 3.0 она значительно выше. Она может уступать заявленной теоретической скорости (5 Гбит/с), но всё равно остаётся выше версии 2.0.
- Отличие USB 2.0 от 3.0 есть в силе тока. В ранней версии она была 500 мА, в новой достигает уже 900 мА. Таким образом, новыми USB можно питать большее количество мощных устройств.
- В старой версии USB было 4 провода, в новой стало ещё на 4 больше. Таким образом, ещё одно отличие USB0 от 3.0 – второй имеет более толстый кабель. Это также ограничило максимальную длину кабеля 3.0 до 5 метров и сделало его более дорогим.
- Windows XP не поддерживает USB 3.0, даже если физически оборудование компьютера на это способно, работать оно будет как 2.0. Только более старшие версии Windows способны работать с 3.0 полноценно.
Надежный и качественный СММ сайт https://doctorsmm.com / поможет Вам выгодно и недорого купить продвижение более чем в 9 социальных сетях. Здесь Вы найдете широкий спектр услуг с большими скидками и гарантиями на выполнение. Так, например, Вы можете приобрести лайки или подписчиков в Инстаграм и другие ресурсы на самых популярных социальных площадках интернета.
Совместимость USB 2.0 и 3.0
Если подключить устройство USB 2.0 в разъём 3.0, то работать оно будет на уровне 2.0. Если подключить устройство USB 3.0 к разъёму 2.0, то работать оно тоже будет на уровне 2.0. Таким образом, при совместимости этих интерфейсов, меньшая версия задаёт качество работы.
Устройства способны работать на других версиях USB, но они могут стать менее производительными.
Итак, подытожу. USB 2.0 и 3.0: отличия в первую очередь в качестве работы – более новая версия лучше, хоть и немного дороже. Современное оборудование выпускается с интерфейсом 3.0, поэтому приобретать компьютер целесообразно тоже с такой версией. Устройства разных версий совместимы друг с другом и работают приемлемо, хоть и производительность их падает.
3.0. Он мигает синим цветом, если вы подключите его к порту USB 3.0. Если это порт 2.0, свет становится белым.
Вчера я включил его, и свет был синим. Теперь я подключил его в том же порту, и свет белый.
Могу ли я каким-то образом обнаружить, что порт USB, который я только что подключил, составляет 2.0 или 3.0? Я хочу знать, есть ли проблема с устройством или портом USB, который я использую.
Изменить: я использую Windows 8.1
6 Solutions collect form web for “Как определить, является ли порт USB 3.0 или 2.0?”
Чтобы проверить, действительно ли USB-устройство является USB 2.0 или 3.0, используйте устройство просмотра устройств USB (на компьютере). Затем отключите все USB-устройства на компьютере и снова подключите соответствующий USB-кабель. Вы увидите, что он отображается на боковой панели слева. Нажмите на нее. Справа прокрутите страницу примерно на 1/4 страницы. В разделе «Информация о подключении» просмотрите скорость шины устройства. Это то, что вы должны искать:
USB 2: Device Bus Speed: 0x02 (High-Speed)
USB 3: Device Bus Speed: 0x03 (Super-Speed)
Другой путь:
Как сказал mdpc, устройство, в которое вы подключаете USB-устройство, должно иметь разные знаки или цвета, чтобы показать, действительно ли порты USB 2 или 3:
USB 2:
USB 3 (знак слева изображает «SS» и знак USB. SS = SuperSpeed, как сказано выше):
Здесь много методов. Проверьте веб-сайт Microsoft на предмет информации о различных знаках, которые вы можете видеть.
Иногда, если вы подключаете устройство USB3.0 слишком медленно, оно распознается как 2.0.
Зачем? Потому что линия вывода 3.0 находится во второй строке, поэтому, если квитирование протокола завершено до того, как ваше устройство будет полностью подключено, оно никогда не получит скорость USB3.0.
Это особенно раздражает при использовании USB-ключей, таких как серия Extrem от sandisk, поскольку штепсель находится на строках и часто медленно погружается в порт.
Я понимаю, что стандарт USB указывает, что порт USB 3 будет иметь пластиковую вкладку синего цвета внутри плагина.
Просто посмотрите на порты, и если они синие, то это USB3.
USB 3.0 с 5 контактами для получения Super Speed.
Я не поклонник публикации коммерческого дерьма, но я искал быстрый и легкий выход, и вы, вероятно, тоже 🙂
Я нашел инструмент под названием USBDeview, который можно скачать бесплатно и предоставит вам обширную информацию обо всех ваших USB-портах (включая точную версию). Насколько я могу видеть, в колонке версии отображается версия порта, а не подключенное устройство (я знаю, что я поместил палку USB 3.0, и она показывает версию 2, поэтому это порт моих компьютеров, который Вполне вероятно 2.0) 🙂
Моя проверка на вирусы не сообщила о каких-либо проблемах, и она не требует установки, просто простой exe. Вот ссылка для скачивания. http://www.nirsoft.net/utils/usb_devices_view.html
Многие производители компьютеров явно не отмечают версии портов USB. Используйте диспетчер устройств, чтобы определить, есть ли на вашем компьютере порты USB 1.1, 2.0 или 3.0:
Open the Device Manager. In the "Device Manager" window, click the + (plus sign) next to Universal Serial Bus controllers. You will see a list of the USB ports installed on your computer. If your USB port name contains "Universal Host", your port is version 1.1. If the port name contains both "Universal Host" and "Enhanced Host", your port is version 2.0. If the port name contains "USB 3.0", your port is version 3.0.
Это документ в базе знаний.
USB-накопители, а говоря проще, флэшки, плотно вошли в нашу жизнь, и сложно представить человека, не пользующегося этим устройством. Однако выбор USB-диска для многих определяется лишь дизайном и объемом, некоторые, кто уже сталкивался в проблемой медленной записи, также смотрят на скорость. Мы предлагаем разобраться в различиях флэшек по параметрам, на которые реже обращают внимание, но которые являются основными для USB-накопителей.
Самые первые USB-накопители, предназначенные для переноса и хранения цифровой информации, появились в 2000 году. Благодаря компактности по сравнению с другими носителями, на сегодня они практически вытеснили компакт-диски и другие менее технологичные носители информации. Сейчас такое устройство воспринимается как стандартная вещь: многие носят их как брелоки или дарят в качестве полезного сувенира, например, на Новый год.
Рассматриваемые устройства выпускают многие именитые и не очень производители (Adata, Kingston, Apacer, Silicon Power, Corsair, Transcend, TeamGroup, Sandisk, Lexar), поэтому зачастую известный производитель для пользователя является гарантом качества и позволяет сконцентрироваться при выборе на дизайне. На рынке (особенно в интернет-магазинах) существует множество подделок из Китая, которые заявляя одни характеристики, в реальности им не соответствуют.
Все это накладывает свой отпечаток на выбор потребителя. Развитие интернет-хранилищ позволяет во многих ситуациях обходиться без применения флэшек и иметь доступ к данным в любом месте, однако не всегда они способны заменить физический носитель информации.
Объем USB-диска является ключевым показателем для цены (данные Яндекс.Маркет):
4 Гб - 180 рублей
8 Гб -190 рублей
16 Гб - 270 рублей
32 Гб - 500 рублей
64 Гб - 1000 рублей
128 Гб - 2900 рублей
256 Гб - 11000 рублей
В перечисленной информации учитывались только объем и средняя цена. Многие производители не указывают скорость чтения и записи для носителя.
Для SD- (micro-SD) карт чаще на упаковке указывается класс устройства, который определяет только скорость записи:
Class 2 - (скорость записи не менее 2 МБ/с)
Сlass 4 - (скорость записи не менее 4 МБ/с)
Сlass 6 - (скорость записи не менее 6 МБ/с)
Сlass 10 - (скорость записи не менее 10 МБ/с)
Для USB-накопителя важным параметром является стандарт USB (2.0 или 3.0), который определяет потенциальные возможности устройства. USB расшифровывается как «универсальная последовательная шина» (Universal Serial Bus). USB 3.0 (SuperSpeed USB) потенциально обладает очень высокими показателями скорости и производительности.
USB 2.0 в теории должна обладать скоростью 480 Мбит/с, но в реальности не достигает и 250 Мбит/с. USB 3.0 может достичь теоретической максимальной скорости 4,8 Гбит/с, что в десять раз превышает скорость USB 2.0.
Флэшка USB 2.0 на 16 Гб стоит порядка 270 рублей, аналогичного объема USB 3.0 - 370 рублей.
Стандарты USB 2.0 и USB 3.0 во многом совместимы между собой. Это означает, что вставив флэшку USB 3.0 в разъем 2.0 (флэшку USB 2.0 в разъем 3.0), вполне можно считать и записать данные, правда, скорость будет ограничиваться либо разъемом, либо накопителем.
Визуально накопители и разъемы стандарта 3.0 отличаются наличием внутри пластика синего цвета.

Как же самостоятельно проверить реальность объема, заявленного на упаковке, и скоростные характеристики USB-накопителя? Сделать это позволят бесплатные программы, работа с которыми довольно проста.
Первая программа h2testw (ссылка) позволит оценить реальный объем, это особенно важно если приобретать носители в китайских интернет-магазинах, где зачастую продавец старается обмануть покупателя.
Эта программа не требует инсталляции. Запускаем ее и видим следующее:

По умолчанию язык программы немецкий, поэтому, если вы не сильны в этом языке, следует вверху установить переключатель на English:


Оставляем все остальные переключатели на своих местах нажимаем кнопку «Vrite + Verify» для начала теста, видим следующую картину:

Тестирование идет довольно долго, программа записывает блоками информацию и читает ее после записи. USB-накопитель объемом 8 Гб будет тестироваться порядка 40 минут. В результате увидим следующий отчет:

А вот так выглядит результат для поддельного накопителя, где производитель заявил объем 64 Гб, а по факту мы имеем 7,4 Гб:

Конечно, в этом случае целесообразно продемонстрировать результаты теста продавцу и вернуть свои деньги.
Данная программа оставляет на тестируемом диске файлы, которые необходимо удалить вручную:

Вторая программа CrystalDiskMark позволит оценить скоростные характеристики накопителя.