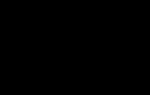Программа для автообновления драйверов windows 10. Лучшие программы для автоматического обновления драйверов Windows. Видео: где скачать и как установить AIDA64
![]() DriverPack Solution Online - это простой и быстрый способ найти и скачать тот или иной «жизненно необходимый» драйвер для веб-камеры, видео или аудио карты, Wi-Fi адаптера, принтера и т.д.
DriverPack Solution Online - это простой и быстрый способ найти и скачать тот или иной «жизненно необходимый» драйвер для веб-камеры, видео или аудио карты, Wi-Fi адаптера, принтера и т.д.
Бесплатная программа DriverPack Solution предназначена для автоматизации процессов установки, обновления, и поиска драйверов в среде ОС Windows, и распространяется разработчиком в нескольких вариантах, включая онлайн и офлайн версию. Преимущество последней в том, что для загрузки практически любого необходимого драйвера для звуковой, сетевой карты, wi-fi и т.д не требуется подключение к интернету, - все драйверы уже есть в базе программы DriverPack Solution, которая может быть записана на диск или флешку, и быть время от времени крайне полезной, например, при переустановке операционной системы. При всём при этом главным недостатком офлайн версии DriverPack Solution можно считать объём полной базы – без малого 11 Гбайт, что вряд ли будет приемлемо для пользователей с медленным или лимитированным интернет-соединением.
Чтобы не загружать всю базу драйверов, а найти и установить только те из них, которые требуют обновления или отсутствуют в системе, разработчики предлагают альтернативное решение в виде онлайн версии, которая абсолютно бесплатна, проста в использовании, а её дистрибутив имеет размер менее 3 МБ, единственный же её недостаток (если его можно считать таковым) - строго обязательное наличие подключения к Интернету.
И так, как же найти и установить необходимые драйверы, используя DriverPack Solution Online:
- Скачиваем программу (с официального сайта или у нас );
- Запускаем программу, и видим примерно следующее (настоятельно рекомендуем выбрать ручную установку);
- В меню «Установка драйверов» видим список драйверов, требующих обновления (пример на скриншоте), но кнопку «Установить всё» не нажимаем!

по той причине, что нам любезно предлагаю установить в нагрузку и некоторые дополнительные программы (отмечены галочками на скриншоте), чтобы открыть список программ кликните в меню «Софт» (на скриншоте).

Таким образом, если выбрать на начальном этапе автоматическую установку, то вместе с драйверами на компьютер бы попали, отмеченные галочками программы (хотя и не плохие).

Затем нам остаётся дождаться окончания процесса загрузки и установки, нажимаем «Готово» на этом процесс завершён.

В заключении проясним вот какой момент, — многие пользователи наверняка заметили слева в меню DriverPack Solution Online кнопочку «Хотите отключить слежку Windows?».

Нажав данную кнопку, спустя некоторый короткий промежуток времени, мы видим сообщение «Слежка Windows успешно отключена» при этом кнопочка работает не только в Windows 10, где проблема конфиденциальности пользовательских данных особо актуальна, но и в других версиях операционной системы от Microsoft – Windows 8 и Windows 7, в связи с этим возникает резонный вопрос: «что именно отключается, и работает ли данная функция вообще?».

Данный функционал работает, но полностью перекрыть канал передачи пользовательских данных (данные телеметрии) в Microsoft крайне проблематично. Всё потому, что наряду с известными каналами передачи данных, которые и блокирует DriverPack Solution Online (к примеру, некоторые обновления Windows, блокировка запросов к ряду известных на данный момент серверов сбора данных по IP, отключение различного рода сервисов, отвечающих за отправку «диагностических данных», запрет отправки отчёта об ошибках в Майкрософт и др.), существует ряд каналов, которые ещё неизвестны, и к тому же время от времени Microsoft внедряет всё новые способы сбора данных (например, с выходом очередного обновления) и т.д. Поэтому полностью отключить слежку в Windows априори невозможно, особенно, что касается ОС Windows 10.
Здравствуйте админ! Установил недавно на свой компьютер Windows 10, но вместе с операционной системой не установились драйвера на некоторые устройства: видеокарту,
PCI-контроллер, какой-то
MEDIA и USB Device.
В интернете подсказали, что нужно подождать день-два и драйвера установятся автоматически, по прошествии трёх дней этого не произошло.
Сейчас в диспетчере устройств вместо названия видеокарты находится Базовый видеоадаптер (Майкрософт),
Соответственно изображение на мониторе с чёрной полосой
и это из-за низкой частоты обновления экрана 64 Гц, а нужно хотя бы 75 Гц, тогда полоса пропадёт, но нужная частота появится только после установки настоящего драйвера на видеокарту.


Зашёл на официальный сайт NVIDIA и драйвера там только на Windows 8.1 . Скачал пакет драйверов DriverPack Solution, но на Windows 10 он не запускается, выходит ошибка. Вопрос, к ак установить драйвера на Windows 10?
Привет друзья! Не забывайте про встроенное в Windows 10 средство автоматического поиска драйверов. На серверах Майкрософт содержится очень большая база драйверов практически на все известные устройства. В сегодняшней статье я просто напомню вам как пользоваться этим средством, более полная статья лежит
После установки Windows 10 заходим в Диспетчер устройств и видим устройства (помеченные жёлтым треугольником с восклицательным знаком), на которые не установились драйвера. К примеру раскроем пункт Видеоадаптеры и видим, что на видеокарту установлен базовый драйвер Майкрософт, также не установились драйвера на звук и чипсет материнской платы.

Одно хорошо, что автоматически установились драйвера на сетевой адаптер подключения по локальной сети и сетевой адаптер Wi-Fi и у нас есть интернет. Если Windows 10 при инсталляции не нашла в себе драйвер на ваш сетевой адаптер, значит вам ничего не останется, как использовать другой компьютер с интернетом и скачать драйвер на сетевую карту на , для Win 10 там драйверов ещё нет, но я уверен, что драйвер от Win 8.1 точно подойдёт.
В Диспетчере устройств щёлкаем правой мышью на базовом видеоадаптере (Майкрософт) и выбираем Обновить драйвера.

Жмём на кнопку Автоматический поиск обновленных драйверов.

Происходит автоматический поиск программного обеспечения для вашей видеокарты на сервере Майкрософт.

Драйвер найден и происходит его скачивание

Установка.


Перезагружаем компьютер

И видим, что драйвер на видеокарту установлен. Точно таким же образом устанавливаем драйвера на все устройства с жёлтым треугольником и восклицательным знаком.

Друзья, если у вас не будут устанавливаться на Windows 10 драйвера, то попробуйте специальные . Ещё можно попробовать сборку драйверов .
Часто пользователь сталкивается с вопросом, как обновить драйвера на Windows 10 – почему он возникает именно в этой операционной системе, разберемся далее.
Что это такое
Это программа, которая является связующим элементом между оборудованием и операционной системой. По-простому называется такой инструмент «дрова» и представляет собой набор директив для ОС, регламентирующих правила обращения к устройствам компьютера.
Соответственно, без них ваш ПК будет просто бессмысленным набором деталей. А обновление драйверов на Windows 10 – актуальная операция, которая является залогом успешной работы компьютера.
Особенности работы десятки
Разработчики постепенно наращивают процесс автоматизации управления системой. Ушли в прошлое дни, когда покупка и запуск вычислительной техники был сродни игре в конструктор. Сейчас достаточно нескольких кликов, чтобы все начало функционировать, как и было задумано.
Коснулось это и программ, связанных с устройствами. Система сама выкачивает и обновляет стандартные «дрова» для оборудования, которое также не отличается большим разнообразием. Именно это помогает большинству юзеров закрывать глаза на технические тонкости. Но с другой стороны стандартизация не всегда обеспечивает бесперебойную работу. В таких случаях мы и задаемся вопросом, как на Виндовс 10 обновить драйвера – это тоже порой превращается в нетривиальную задачу. Как только вам пришло в голову включить обновление ОС, так сразу «родные дрова» могут быть заменены на универсальные и начнутся сбои.
Штатные средства
Инструмент «Диспетчер устройств» позволяет привязать программы к устройствам и быстро их обновить. Вы можете полностью автоматизировать процесс или принять в нем участие.
Кликните пкм на пуске и выберите сервис, управляющий устройствами.
Каждая ветка – это набор оборудования. Они разделены по классам – видео, аудио, система и пр.

Стрелочки сбоку означают, что категорию можно раскрыть. Внутри представлены конкретные устройства.

Все операции выполняются нажатием пкм на строке оборудования.

Обновление драйверов на ноутбуке или компьютере Виндовс 10 выполняется выбором соответствующего пункта.

Для установки стандартных выберите первый раздел.

Если вы заранее скачали из сети нужную программу, выбирайте второй. Скачать обновления драйверов для Windows 10 онлайн можно с сайтов – производителей оборудования. Если речь идет об интегрированных в материнскую плату устройствах (звуковая карта, например), скачивайте с ресурса материнки. В качестве примера рассмотрим процедуру поиска и обновления драйверов для Windows 10, звуковая карта Realtek.
- Выясняем название модели. Можно посмотреть на коробке, но при ее отсутствии откройте командную строку и введите wmic baseboard get product.


2. Заходим на сайт поддержки MSI и указываем название своей модели.
https://ru.msi.com/support#support_download
 3. Переходим на вкладку «дров»
и выбираем из списка систему.
3. Переходим на вкладку «дров»
и выбираем из списка систему.
 4. Раскрываем раздел, где нужно провести бесплатное обновление драйверов для ПК Виндовс 10.
4. Раскрываем раздел, где нужно провести бесплатное обновление драйверов для ПК Виндовс 10.
 5. Щелкаем по стрелке.
5. Щелкаем по стрелке.
 6. После окончания скачивания разворачиваем архив и открываем папку
.
6. После окончания скачивания разворачиваем архив и открываем папку
.
 7. Для установки запускаем exe-файл и ждем окончания процесса.
7. Для установки запускаем exe-файл и ждем окончания процесса.
Некоторые скачиваются не как исполняемый файл, поэтому их нужно обновить вручную через диспетчера устройств.

Кликайте «Обзор» и выбирайте файл с «дровами» .

Автоматическое обновление всех драйверов на Windows 10
Очевидно, что вручную обновить каждое устройство – занятие затратное по времени. Поэтому были разработаны специальные утилиты, позволяющие проводить автообновление драйверов Windows 10. Их можно разделить на универсальные и специализированные.
В зависимости от оборудования выбирайте приложения, позволяющие обновлять драйвера на Windows 10:
- Intel Driver Update Utility Installe r – поиск и установка «дров» для интеловского оборудования.
- AMD Driver Autodetect – предназначено для видеокарт AMD.
- NVIDIA Update – аналогично предыдущему, только для NVIDIA.
Среди универсальных одним из самых известных является DriverPack Solution. О нем расскажем подробнее.
Инсталляция и использование
Если вы интересовались, как бесплатно обновить все драйвера на компьютере Windows 10, то решение найдено – полная автоматизация процесса и интуитивный интерфейс. После запуска начинается проверка устройств.

Затем формируется порядок, в котором утилита их будет обновлять. После чего вам будет предложен список актуальных программ.

Чтобы обновить автоматически нажимайте кнопку в центре. Если хотите выбрать, кликайте по ссылке «Режим эксперта» .

Снимайте галочки там, где хотите отказаться от предложения обновить.

С помощью меню слева можно выбрать и другие опции. Например, установка наиболее часто используемых пользователями программ.

Приложение позаботится о защите.

И покажет результат диагностики системы.

Доступны настройки для продвинутых пользователей.

То уже могли заметить, что система автоматически идентифицирует, находит и обновляет драйвера устройств, подключенных к вашему ПК. При чем делается это без какого-либо вмешательства со стороны пользователя. Иногда такое небрежное поведение может приводить к ошибкам в работе системных устройств (материнской платы, видеоадаптера, сетевой карты, чипа для обработки звука и т.д.).
Тем не менее, разработчики предусмотрели возможность отключения автоматической установки драйверов , дабы внутренние инструменты системы не вмешивались в работу аппаратных устройств и не вызывали конфликтов, связанных с некорректной работой режима гибернации и сна, частыми появлениями черного экрана и прочих . В этой статье я опишу три способа, как отключить установку драйверов в автоматическом режиме в Windows 10.
#1 C помощью фирменной утилиты Microsoft
Специально в целях осуществления нужной нам задачи Майкрософт выпустила эксклюзивную утилиту, позволяющую отключить установку проблемных драйверов. При чем, именно проблемных, то есть тех, которые вызывают сложности в работе системы. Безопасных же драйверов, в свою очередь, утилита касаться не будет. Скачать утилиту можно по этой ссылке .
При запуске утилиты первым делом нам предлагают выбрать из списка драйверов те, обновление для которых вы желали бы отключить, но вначале необходимо провести инициализацию и поиск драйверов в системе, для чего на первой форме щелкаем кнопку «Далее».
Спустя несколько десятков секунд появляется форма для выбора функций утилиты – останавливаемся на опции “Hide Updates”.

Перед вами появляется список устройств, для которых обновление драйверов может вызывать ошибки и проблемы. Выберем из указанного перечня нужные и после этого снова отметим кнопку «Далее».

На этом функция утилиты оканчивается. Теперь системные библиотеки для тех устройств, которые вы выбрали из списка, больше обновляться автоматически не будут.
#2 С помощью gpedit (редактор локальной групповой политики)
В этом разделе описывается, как избавиться от установки драйверов для индивидуального устройства по идентификатору (ID) оборудования.
Прежде, чем к нему приступить, давайте узнаем, какой ID-номер у того девайса, обновление драйверов для которого вы планируете отключить. Для этого зайдем в диспетчер устройств (правый клик на стартовой кнопке «Пуск»), выберем искомое устройство и зайдем в его свойства.

Переключимся на вкладку «Сведения» и выберем раздел «ИД оборудования». Сохраним идентификатор выбранного устройства в буфере обмена, нажав на каждом из значений правую клавишу мыши и выбрав в открывшемся меню пункт «Копировать».

Сохраните все ИД в отдельном текстовом файле, последовательно вставляя их туда из буфера обмена. Если вы хотите переписать значение вручную, оставьте окно открытым, в противном случае можете данную форму закрыть.
Теперь открываем . Для этого задействуем комбинацию “Win+R” и введем в текстовом поле значение «gpedit.msc». В окне редактора выберем иерархическую ветку «Конфигурация компьютера» -> «Административные шаблоны» -> «Система» -> «Установка устройства» -> «Ограничения на инсталляцию устройства» . Выберем элемент меню «Запретить инсталляцию устройств с указанными кодами устройства».

Установим значение «Включено», выбрав соответствующую радиокнопку, а затем щелкнем на кнопке «Показать».

На появившейся форме введем идентификаторы, извлеченные нами из диспетчера устройств, и введем новые установки в действие.

Выполнив указанные выше инструкции, вам более не удастся установить новые драйвера для указанного девайса ни в автоматическом режиме, ни вручную до тех пор, пока не будут отменены изменения в редакторе локальной групповой политики.

Если в вашем издании ОС Виндовс представленный режим администрирования не доступен, смотрите пункт 3 ниже.
#3 С помощью редактора реестра
То, что мы проделали во втором пункте можно проделать и при помощи редактора реестра. Вначале придется скопировать ИД нужных устройств из диспетчера устройств аналогичным способом так, как это было описано ранее.
После этого откройте редактор реестра, используя последовательность «Win+R» и введя в открывшемся мини-окне значение “regedit”. В редакторе откройте ветку HKEY_LOCL_MACHNE\SFTWARE\Polisies\Micosoft\DeviceInstall\Restrictions\DenyDeviceIDs (если указанный раздел отсутствует в меню, создайте его вручную).
Далее сгенерируйте построчно строковые величины, где имя будут составлять порядковые номера по возрастанию, начиная с единицы, а значение – те идентификаторы, которые вы извлекли из свойств в диспетчере устройств.

Результат будет аналогичен тому, который мы получили, используя gpedit.
В этой статье я описал три способа запретить автоматическую установку драйверов в системе Windows 10. Главная задача состоит в том, чтобы определить, драйвера для каких устройств вызывают проблемы в вашем ПК, и запретить их обновление явно или неявно, воспользовавшись указанным в материале инструментарием.