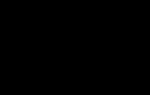Sagemcom f st 2804 v7 подключение. Роутер sagemcom: пошаговая настройка для чайника. Создание подключения IP-TV по линии ADSL
Один из крупнейших поставщиков телекоммуникационных услуг ПАО «Ростелеком» постоянно расширяет спектр предложений для пользователей. В этой связи возникла необходимость в универсальном устройстве, при помощи которого пользователь может подключаться к интернету, пользоваться интерактивным телевидением и беспроводной мобильной связью. Для этого придется купить и разобраться с настройкой роутера от Ростелеком Sagemcom f st 2804 v7 rev 1. Сделать это не сложно, воспользовавшись нашими советами.
Содержание
- 1 Обзор роутера и его подготовка
- 1.1 Подключение проводов
- 2 Вход в WEB-интерфейс и сброс всех настроек
- 3 Непосредственная настройка интернета
- 4 Настройка Wi-Fi соединения
- 5 Настройка для работы с ТВ-приставкой
Обзор роутера и его подготовка
Главной задачей маршрутизаторов является распределение трафика между пользователями сети Интернет и тем, кто пользуется услугами интерактивного телевидения (IPTV). Роутер Ростелеком Sagemcom f st 2804 v7 rev 1, помимо этого, способен выполнять другие, не менее важные задачи, в числе которых:- Возможность создания резервного интернет-канала, а это крайне важно, учитывая возможность неожиданного отключения электричества.
- Использование в качестве сетевого сервера, для чего предусмотрена возможность подключения жесткого диска.
- Маршрутизатор может использоваться для подключения к сетевому принтеру нескольких устройств.

На обратной стороне устройства вы найдете разъем питания, кнопку включения/выключения, скрытую кнопку RESET, позволяющую вернуться, в случае необходимости, к заводским настройкам. Здесь же располагается ADSL-разъем и несколько LAN-разъемов. Несколько функциональных кнопок и USB-разъем находятся на правой боковой панели, а их назначение можно узнать из инструкции к модему Ростелеком Sagemcom f st 2804 v7 rev 1, прилагаемой к каждому устройству.
Подключение проводов
Перед тем, как переходить к подключению устройства, надо вынуть его из упаковки и установить в нужное место. Переходим к подключению, для чего достаем из упаковки и подключаем сетевой шнур. В случае если используется телефонное подключение, надо вставить телефонный кабель, подключенный через сплиттер к телефонной линии. В случае если используется оптоволоконный Интернет, интернет-кабель вставляем в один из четырех LAN-разъемов.Приступаем к изучению состояния индикаторов на передней панели. Кнопка POWER скажет о том, что устройство подключено к сети, при этом индикатор DSL-Link сообщит о том, что роутер получает сигнал от поставщика услуг. Что касается индикатора LAN, то его сигнал говорит о правильном подключении кабеля. Убедившись в работоспособности прибора, можно приступать к основным настройкам маршрутизатора Sagemcom f st 2804 v7 rev 1 от ПАО Ростелеком.
Вход в WEB-интерфейс и сброс всех настроек
Прежде чем приступить к работе вам придется авторизоваться и войти в онлайн-интерфейс, для чего достаточно запустить один из установленных браузеров. В адресной строке браузера вводится адрес маршрутизатора для последующей настройки роутера Sagemcom f st 2804 v7 rev 1 под Ростелеком, найти который можно на нижней крышке устройства, хотя довольно часто использовать приходится маршрутизатор, бывший в употреблении, а это означает, что наклейка с адресом может отсутствовать. Найти его можно, изучив свойства подключения, а понадобится вам данные «Основного шлюза». После ввода адреса вам придется авторизоваться, а данные для авторизации также находятся на наклейке. Теперь, когда вы смогли войти в настройки роутера Sagemcom, приступаем к настройкам подключения сети и другим необходимым настройкам.
Важно! В комплектации с маршрутизатором производства «РТК» поставляется диск, позволяющий провести конфигурацию устройства в автоматическом режиме, но делать это специалисты не советуют, так как в этом случае появится большое количество «мусорных» подключений.
Непосредственная настройка интернета
Для окончания процесса настройки, подключения интернета и окончательной настройки Wi-Fi маршрутизатора f st 2804 v7 rev 1, переходим во вкладку «Дополнительные», где в разделе WAN сервис придется избавиться от всех существующих подключений. Удаляется подобным образом и ненужная уже информация из раздела «Интерфейс 2-го уровня». После нажатия на кнопку «Добавить» мастер настройки оборудования Sagemcom f st 2804 предложит ввести VCI и VPI данные, а они отличаются, в зависимости от вашего местоположения. Действенную помощь всегда окажут в службе техподдержки «РТК». Применяем и сохраняем настройки, после чего во вкладке WAN-сервис добавляем только что созданное подключение и указываем его тип (стандартно PPPoE).
Нажать чтобы увеличить
Помните! На следующем этапе настройки fast 2804 v7 будет предложено ввести логин пользователя и ключ от PPP-подключения. Найти их вы можете в договоре с ПАО «Ростелеком».
После ввода регистрационных данных против надписи «Повтор PPP» не забудьте поставить галочку. Подтвердить окончательную настройку основных параметров установленного роутера вы можете, нажав кнопку применения и сохранения, после чего можно переходить к другим настройкам. Дальше мы расскажем, как выполнить установку и настройку Wi-Fi роутера fast 2804 v7 для чайников, а сделать это также не сложно.
Настройка Wi-Fi соединения
Для настройки конфигурации и универсальной настройки Wi-Fi роутера Sagemcom от Ростелеком надо перейти в раздел «Основной» категории WLAN, где придется включить беспроводную сеть и передачу мультикаста (эти пункты вы найдете без проблем). В категории «Безопасность» остается указать варианты аутентификации (WPA-PSK) и метод шифрования (TKIP и AES). После введения ключа доступа, состоящего, минимум, из восьми символов, настройки можно сохранить, нажав одноименную кнопку. На этом настройку маршрутизатора можно считать законченно, но чтобы убедиться, что с несложной задачей, как настроить роутер Sagemcom f st 2804 v7 rev 1 от Ростелеком, вы справились, необходимо выполнить перезагрузку – в разделе «Управление» нажать соответствующую кнопку. После перезагрузки можно приступать к работе.
Нажать чтобы увеличить
Настройка для работы с ТВ-приставкой
В заключении хотелось бы сказать о том, как настроить маршрутизатор в случае, если вы хотите работать с ТВ-приставкой. Сделать это также просто – достаточно в настройках найти вкладку «Интерфейс второго уровня» где придется создать дополнительное подключение с новыми значениями VPI и VCI. Традиционно в WAN–сервисе создается новый объект (выбирается новое подключение). Во вкладке LAN отключается DHCP сервер, после чего активируются параметры «IGMP Snooping» и «IGMP Proxy на мосту».Универсальный роутер F@st2804, v7 rev.1 совместим со спецификацией 802.11b/g/n WFA и позволяет получать скорость соединения до 300 Мбит/сек. 2 USB порта 2.0, работа с 3G USB модемом
Sagemcom F@st 2804, v7 rev.1 может работать как по технологии xDSL, так и по utp кабелю. Т.е. WAN-порты есть на оба вида технологии подключения. Этот факт следует учесть при настройке подключения. Мы отразим это в пункте настройки подключения к Интернету. Также хотелось бы отметить, что Sagemcom F@st 2804, v7 rev.1 можно настроить только под PPPoE подключение или в режим bridge.
Инструкция по настройке роутера Sagemcom F@st 2804 v7 rev.1 и Sagemcom F@st 2804 v7 rev.1B
Авторизация
Для того, что бы попасть в веб-интерфейс роутера, необходимо открыть ваш Интернет браузер и в строке адреса набрать 192. 168.1.1, Имя пользователя - admin , Пароль - admin (при условии, что роутер имеет заводские настройки, и его IP не менялся).
Особенности настройки модем + wi-fi роутер
1. У данного модема ip-адрес 192.168.1.1. Поэтому, если Вы подключаете к Sagemcom 2804 роутер Asus , NetGear , Tp-Link или ZyXEL (у данных моделей роутеров такой же ip-адрес - 192.168.1.1) - не забудьте поменять адрес одного из устройств на какой-нибудь другой, например 192.168.0.1
2. Есть два варианта настройки:
- модем Sagemcom 2804 настраивает в режим router (PPPoE подключение к интернету создается на модеме), а на роутере выбираете режим Static IP (Статический IP) или Dinamic IP (DHCP или Динамический IP);
- модем Sagemcom 2804 настраиваете в режим bridge (моста), а подключение в интернету (PPPoE) создаете на роутере;
3. Если у абонента есть услуга IP-TV, то на модеме Sagemcom 2804 будет отключен DHCP. Поэтому на роутере Вы выбираете тип подключения Static IP (Статический IP) и прописываете ip-адреса вручную.
Настройка Wi-Fi на роутере
1. Находим пункт меню слева Настройка WLAN; , в открывшемся окне проверяем, что стоит галочка на параметре Включить беспроводную связь; и Включить передачу мультикаста через беспроводную сеть (WMF); . SSID - имя беспроводного соединения, оставляем по умолчанию или меняем на свое, нажимаем кнопку Применить/Сохранить;

2. Далее открываем подменю Безопасность, слева и в открывшейся вкладке отключаем параметр WPS , проверяем, что аутентификация выбрана WPA-PSK , шифрование WPA - TKIP+AES . Защиту сети ключом либо прописываем свою, либо нажимаем кнопку напротив WPA/WAP Чтобы отобразить, щелкните здесь; и в открывшемся окне переписываем пароль. Нажимаем Применить/Сохранить;

Настройка подключения к Интернет
Перед тем как устанавливать настройки роутеру, нужно сбросить его настройки до заводских. Для этого перейдите в Параметры настройки;→ Сброс;→ Восстановить настройки по умолчанию;.

Перед вами появится окно ниже. Ожидаем 2 минуты.
После сброса настроек по умолчанию необходимо удалить лишние надстройки у роутера. Перейдите во вкладку . Далее поставьте 3 галочки как показано на скриншоте ниже и нажмите Удалить; .

Далее перейдите во вкладку Дополнительные настройки;→ Интерфейс 2-го уровня;
. Далее поставьте единственную галочку как показано на скриншоте ниже и нажмите Удалить;
. 
Настройка интернета через xDSL
Дополнительные настройки; , Интерфейс 2-го уровня; . Нажимаем кнопку Добавить; по середине окна.

Следуем по мастеру настройки;, исправляем только 2 пункта VPI и VCI на те параметры, которые использует Ростелеком. Нажимаем Применить/Сохранить;

Проверяем, что выбран соответствующий интерфейс уровня 2 (в нашем примере это 0_0_35) и нажимаем Далее;

В конфигурации WAN сервиса решаем, как будет настроен модем (роутер, бридж) и нажимаем Далее; (см. пример настройки роутером)

В появившемся окне вводим PPP имя пользователя; - логин, PPP пароль; - пароль. Имя сервиса PPPoE; - любое. Ставим галочку в пункте повтор PPP при ошибке аутентификации; и Включить IGMP Multicast Proxy; , Далее;

В следующих двух окнах мастера; проверяем, чтобы созданные интерфейсы были в левом столбце. Если они в правом - переносим в левый, нажимаем Далее;


Настройка интернета через ETTH
Перейдите во вкладку Дополнительные настройки;→ ETH интерфейс; . Если здесь пусто, то добавьте запись. Если Уже имеется - то ничего не меняете (по умолчанию создан WAN-порт для eth0 - первый LAN-порт).
Перейдите во вкладку Дополнительные настройки;→ WAN сервис; . Нажмите Добавить; .
Выбираете eth0/et0 Далее; .

Ставите точку на PPP over Ethernet (PPPoE) , нажимаете Далее;.

Введите в разделе Имя пользователя; введите логин абонента, соответственно в Пароль; - пароль абонента, в Имя сервиса РРРоЕ; - int. Нажимаем Далее; .

Затем левом столбце Доступные маршрутизируемые WAN интерфейсы; выделяем пункт ppp1.1; и нажимаем на кнопку <- . Нажимаем Далее;. Аналогично затем в левом столбце Доступные WAN интерфейсы; выделяем пункт ppp1.1; и нажимаем на кнопку <- . Нажимаем Далее; .
Настройка IP-TV
Настройка IP-TV для разных технологий подключения отличается.
Настройка IP-TV через xDSL
В главном окне нажимаем пункт меню слева Дополнительные настройки; , Интерфейс 2-го уровня; . В появившейся таблице, если уже есть настроенные соединения для IP-TV, удаляем их (удаляем сначала в меню WAN сервис, затем в Интерфейсе 2-го уровня). Затем нажимаем кнопку Добавить; по середине окна.

Исправляем только 2 пункта VPI и VCI на те параметры, которые использует Ростелеком. Нажимаем Применить/Сохранить; внизу окна (на картинке настройка Ростелеком Омск)

Добавляем в конфигурацию WAN сервиса, еще один интерфейс, где проверяем, что выбран соответствующий интерфейс уровня 2 (в нашем примере это 0_1_36) и нажимаем Далее;



Для корректной работы модема с STB приставками (IPTV), необходимо зайти в параметр LAN в левом меню и отключить в появившемся окне DHCP (Dynamic Host Configuration Protocol - протокол динамической конфигурации узла). Затем проверить, что включен IGMP Snooping и нажать внизу кнопку Применить/Сохранить;

Переходим в Группировку интерфейсов и нажимаем Добавить ;.
Создаем группу:
- Имя группы; - любое, например IPTV;
- Перекидываем нужное соединение в левую колонку, используя специальные стрелки;
- Переносим нужный LAN-порт в левую колонку. Только не забываем, что порядковый номер LAN-порта написанного на корпусе устройства, на одну цифру больше того, который в WEB-интерфейсе. То есть, если я хочу подключить четвертый порт к телевидению, то в WEB-интерфейсе перекидываю eth3;

Как видите, у нас получилось две группы - одна для IPTV, вторая - со всем остальным (оставшиеся LAN-порты и WiFi). Но и это еще не всё!
Переходим во вкладку LAN; и в поле Имя группы; выбираем нашу, созданную для IPTV.

Ставим галочку на Включить IGMP Snooping ; и нажимаем Применить/Сохранить ;.

Настройка IP-TV через ETTH
Перейдите во вкладку Дополнительные настройки;→ WAN сервис; . Нажмите Добавить; .

Выбираете eth0/et0 (или тот интерфейс, на который Вы создали выше) и нажмите Далее; .

Ставите точку на Bridging , нажимаете Далее;.


Переадресация/проброс портов
Выбираем NAT ---> Виртуальные серверы ---> Добавить

Использовать интерфейс: выбираете интерфейс, который Вы создали для Интернета (в нашем примере это xDSL)
Имя сервиса: - либо выбираете из списка, либо создаете самостоятельно.
IP-адрес сервера: адрес устройства в сети, на которое будет перенаправляться запрос
Внешний портВнутренний порт: диапазон портов, которые требуется открыть

В открывшемся интерфейсе выбираем вкладку «Дополнительные настройки» и нажимаем кнопку «Добавить».
Откроется окно создания соединения. Здесь указываем VPI и VCI для Интернет соединения. В нашей области это 0/33. Больше ничего не меняем, нажимаем кнопку «Применить/сохранить».
Теперь добавим соединение для IPTV. Опять нажимаем кнопку «Добавить»:
Выставляем VPI и VCI на 0/50 (в Вашем филале Ростелеком могут быть другие), нажимаем кнопку «Применить/сохранить». Таким образом мы создали 2 интерфейса второго уровня для ADSL.
Теперь надо создать WAN-сервисы. Для этого слева в меню выбираем пункт «Дополнительные настройки» в нем выбираем вкладку «WAN сервис». Удаляем прописанные интерфейсы, предварительно поставив галочку в столбце «Удалить».
Обратите внимание, что у удаленных сервисов в столбце Интерфейс был указан интерфейс eth3.2 Это значит, что данный роутер был по умолчанию настроен под FTTB. Это соединение надо удалить тоже. Для этого в меню слева выбираем пункт Дополнительные настройки >>> Интерфейс 2-го уровня вкладка ETH интерфейс и удаляем там eth3 интерфейс .
Настройка PPPoE для Ростелеком
Возвращаемся во вкладку «WAN сервис». Нажимаем кнопку «Добавить».
Выбираем из выпадающей вкладки «atm0/(0_0_33)» для интернета и нажимаем кнопку «Далее».
В зависимости от типа подключения выбираем либо «PPPoE», либо «Bridging». В первом случае — модем будет настроен в режим маршрутизатора, он сам будет подключаться к Интернет и раздавать его на присоединенные устройства. Лучше всего настраивать роутер именно в режим маршрутизатора. В режиме моста Интернет-соединение настраивать не желательно. Нажимаем кнопку «Далее».
Забиваем логин и пароль с карточки, нажимаем кнопку «Далее».
В следующих окнах ничего не меняем, нажимаем «Далее». Единственное, на что стоит обратить внимание — это на то, что если в столбцах слева будет стоять интерфейс usb0 вместо ppp1, его надо будет перенести в правый столбец, а интерфейс ppp1 соответственно в левый. В конце нажимаем «применить/сохранить».
Получаем вот такую таблицу в разделе WAN-сервис:
Цифровое телевидение IPTV для Ростелеком.
В разделе WAN-сервис нажимаем кнопку «Добавить» для создания конфигурации IPTV:
Выбираем из выпадающей вкладки «atm1/(0_0_50)» и нажимаем кнопку «Далее».
Осталось только сгруппировать порты для правильной работы двух услуг.
Группировка портов.
Переходим на вкладку «Группировка интерфейсов», удаляем назначенную по умолчанию группу IPTV, поставив галочку в поле Удалить.
Затем нажимаем «Добавить». Откроется вот такое окно:
В поле «Имя группы» пишем название, допустим TV, выделяем созданное ранее подключение к IPTV справа и нажимаем на стрелку для перемещения его в левую часть. Таким же путем ниже привязываем к этому подключению порты, пусть это будет 4 порт на роутере — «eth3». Нажимаем кнопку «Применить/сохранить».
Должно получиться вот так.
Практически все пользователи одним голосом заявляют о том, что настройка Sagemcom 2804 ростелеком может быть выполнена самостоятельно без участия специалистов. Это достигается за счет современных версий прошивок. Процесс подключения, а также ввода параметров беспроводной сети должен соответствовать предоставленной инструкции. Именно эти все шаги и стоит рассмотреть детально, чтобы не возникало вопросов при эксплуатации.
Подготовка устройства
Первоначально стоит просто подключить роутер и сделать все верно. С этой целью соответствующий разъем с обратной стороны оборудования вставляется шнур. При наличии телефона Ростелеком, первый слот подключается интернет кабель. Альтернатива для такого действия – использования Ethernet варианта, который вставляется в первый разъем LAN. На лицевой части должны загореться лампочки:
- DSL-Link. Он должен гореть обязательно, так как оповещает о получении информации с сервера.
- Power. Загорается сразу же после включения роутера.
- LAN. Отображается при корректном подключении кабеля.
- Wi-Fi. Он активирован для каждой модели роутера от Ростелеком. Это говорит о том, что даже с момента покупки оборудование подготовлено для раздачи интернета.
Настройка Sagemcom 2804 от Ростелекома может сопровождаться некоторыми вопросами со стороны пользователей. Ведь с задней части роутера присутствует usb-порт. Он предназначается для портативного интернета, когда с основным провайдером случился обрыв связи.
Порядок настройки
Первый этап настройки роутера Ростелеком fast 2804 – войти в интерфейс, для чего используется веб-браузер. Любой вариант для этого используется по желанию пользователя. Далее адресная строка заполняется данными 192.168.1.1, а вместо логина и пароля прописываются «admin» и «admin». Работа осуществляется после этого с синим полем, расположенным слева.

Сброс основных настроек
Может производиться настройка бывшего в употреблении роутера все ранее сделанные установки следует сбить до заводских, чтобы дальше начать работать полноценно по вводу данных. Здесь в меню «Управление» выбирается последний пункт, где нажимается раздел «Параметры настройки» и необходимый пункт по сбросу всех настроек. Когда все действия выполнены, на экране отобразиться информация относительно того, что будет осуществлено восстановление данных по умолчанию», на что следует нажать и кликнуть «Ок». Останется дождаться всего некоторое время и все завершиться. Теперь можно начинать все заново.
Удаление заводских параметров
Когда выполнен сброс до уровня завода, на роутере присутствует несколько подключений, которые не работают. Первоначальные действия для такого случая – их полное уничтожение. Иначе при эксплуатации могут возникать проблемы. Для удаления производятся следующие действия:
- В меню следует найти «Дополнительные настройки», от которых перенаправиться к «WAN сервис». Теперь на экране появится сразу три пункта, а точнее подключения. Для удаления проставляются галочки левой колонки. Когда окно обновится, оно станет полностью пустым.

- Открывается раздел «Интерфейс второго уровня», после чего выполняется переход в «Интерфейс АТМ PVC». Здесь в окне отобразиться только один пункт, с которым придется распрощаться. Когда страница обновится в таблице раздела «ЕТН» удаляется соответствующий образ.
После таких действий все параметры конфигурации будут обнулены.
Непосредственно настройка роутера
При выполнении указанных выше действий можно приступать непосредственно к вводу параметров работы оборудования для доступа к интернету. Теперь уже происходит добавление нужных пунктов в указанные выше разделы. Первоначально это связано с «АТМ PVC», где следует указать данные VCI и VPI. Будут также появляться и другие пункты, которые должны остаться без изменений. После сохранения можно произвести манипуляции по добавлению настроек подключения IP-TV, нажав кнопку «Добавить». Эти действия принято называть глубокой настройкой роутера.
Подключаем само оборудование в работу, для чего используется вкладка «Wan СЕРВИС». Шаги выглядят следующим образом:
- После добавления подключения выбираем ранее сформулированную конфигурацию.
- Тип сервиса должен быть выставлен РРРоЕ.
- Указываются логин с паролем для авторизации, где происходит также ввод названия сети.
- Напротив пункта «Повтор РРР….» должна стоять галочка.

- Созданный маршрут ррр1 переносится в левую колонку. Это производиться в том случае, когда первоначально он находиться справа.
Финальные настройки должны содержать в себе пункт «включено» напротив «NAT». Если же речь идет про iPTV вместо РРРоЕ выбирается пункт Bridge. После таких манипуляций интернет просто обязан работать при подключенном роутере.
Подключение к Wi-Fi
Рассматриваемая модель роутера для доступа к интернету подразумевает под собой возможность выполнения беспроводного подключения. Для изменения следует выполнить последовательные действия в настройке WLAN:
- После выбора «Основного» параметра при включении связи без проводов следует поставить галочку.
- Производиться смена SSID на имя от пользователя, которое сохраняется соответствующей кнопкой на экране.
- Выбрать раздел «Безопасность», где отключается WPS. Оно при эксплуатации оборудования может позволить злоумышленникам взломать сеть.
- Классически установленный пароль следует изменить на собственный и сохранить данные.
Указанные выше действия позволят совершенно любому пользователю произвести настройку недавно приобретенного оборудования для интернет-доступа собственными силами без привлечения мастера.