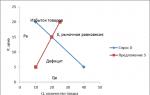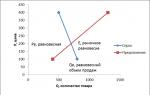त्रुटि संपीड़ित ज़िप फ़ोल्डर पहुँच अस्वीकृत। नेटवर्क फ़ोल्डर एक्सेस त्रुटियों को दूर करें। नेटवर्क संसाधन तक पहुंच क्यों नहीं है?
कहने की जरूरत नहीं है, आधुनिक कंप्यूटर, लैपटॉप या यहां तक कि मोबाइल उपकरणों के कई उपयोगकर्ताओं को एक समस्या का सामना करना पड़ता है जब उन्हें निर्दिष्ट फ़ाइल या फ़ोल्डर तक पहुंच से वंचित कर दिया जाता है जब वे उन्हें खोलने, नाम बदलने या हटाने का प्रयास करते हैं। आइए जानने की कोशिश करें कि ऐसी स्थितियाँ क्यों उत्पन्न होती हैं और उनसे कैसे निपटा जाए।
सिस्टम फ़ाइलों तक पहुंच अस्वीकृत कर दी गई
सबसे पहले, किसी उपयोगकर्ता को किसी फ़ाइल या फ़ोल्डर तक पहुंच से वंचित करने का एक मुख्य कारण यह है कि यह डेटा सिस्टम डेटा है। दूसरे शब्दों में, उनकी सामग्री या किसी अतिरिक्त पैरामीटर को खोलना और संपादित करना डेवलपर द्वारा स्वयं निषिद्ध है।
संभवतः, प्रत्येक उपयोगकर्ता यह समझता है कि माइक्रोसॉफ्ट प्रोग्रामर्स ने विंडोज ओएस से सबसे सुरक्षित सिस्टम बनाने की कोशिश की है ताकि यह सुनिश्चित किया जा सके कि उपयोगकर्ता, गलती से सिस्टम या कॉन्फ़िगरेशन फ़ाइलों को बदलकर, पूरे सिस्टम को नुकसान न पहुंचाए और इसके प्रदर्शन को बाधित न करे, जो, दुर्भाग्य से, जल्दबाज़ी में हस्तक्षेप असामान्य नहीं है। इसमें सलाह देने के लिए क्या है? कोई बात नहीं। यदि फ़ाइल या फ़ोल्डर सिस्टम है, तो सामान्य उपयोगकर्ता के लिए उन्हें न छूना ही बेहतर है।
वर्तमान में उपयोग में आने वाली फ़ाइलों तक पहुँच अस्वीकृत कर दी गई है
विंडोज ऑपरेटिंग सिस्टम में, किसी ऑब्जेक्ट तक पहुंच को पूरी तरह से सामान्य कारण से अस्वीकार कर दिया जाता है कि फ़ाइल वर्तमान में कुछ एप्लिकेशन या सिस्टम सेवा द्वारा उपयोग की जा रही है।

हम अब सिस्टम प्रक्रियाओं के बारे में बात नहीं करेंगे, बल्कि एक सरल और अधिक समझने योग्य उदाहरण पर विचार करेंगे। मान लीजिए कि हमारे पास वर्तमान में प्रोग्राम में कुछ Word दस्तावेज़ खुले हैं। आख़िरकार, यह स्पष्ट है कि जब आप उसी "एक्सप्लोरर" में नाम बदलने, स्थानांतरित करने या हटाने का प्रयास करते हैं, तो सिस्टम "त्रुटि" जैसा एक संदेश प्रदर्शित करेगा। पहुंच अस्वीकृत"।
ऐसे में क्या करें? हां, किए गए परिवर्तनों को सहेजते हुए या न सहेजते हुए, बस Word में फ़ाइल को बंद कर दें। उसके बाद, फ़ाइल उस पर कोई भी कार्रवाई करने के लिए उपलब्ध हो जाएगी। वर्तमान में खुली या उपयोग की गई फ़ाइलों वाले फ़ोल्डरों को हटाने, नाम बदलने या स्थानांतरित करने के लिए भी यही बात लागू होती है। समाधान वही है.
छिपी हुई फ़ाइलों और फ़ोल्डरों तक पहुंच से इनकार किया गया
कुछ मामलों में, आपको फ़ाइल को कमांड लाइन से या रन मेनू से मैन्युअल रूप से कॉल करने की आवश्यकता हो सकती है। यहां आपको ध्यान देने की जरूरत है कि अगर फाइल या फोल्डर छिपा हुआ है तो उसे खोलने के लिए कमांड डालने से कुछ नहीं होगा। फिर से, सिस्टम एक संदेश प्रदर्शित करेगा जिसमें कहा जाएगा कि उपयोगकर्ता को किसी विशेष ऑब्जेक्ट तक पहुंच से वंचित कर दिया गया है (या नहीं मिला है)।

इस स्थिति में भी एक सरल उपाय है। आपको बस एक्सप्लोरर में सेटिंग्स (टूल्स) का उपयोग करने की आवश्यकता है, जिसमें आप "व्यू" टैब पर "छिपी हुई फ़ाइलें और फ़ोल्डर्स दिखाएं" विकल्प को सक्षम करने के रूप में छिपी हुई फ़ाइलों और फ़ोल्डरों के लिए डिस्प्ले विकल्प बदल सकते हैं। इस प्रक्रिया के बाद, आप ऑब्जेक्ट का उद्घाटन फिर से सेट कर सकते हैं।
न हटाने योग्य फ़ाइलों तक पहुंच से इनकार करें
एक अन्य स्थिति जहां उपयोगकर्ता को कुछ वस्तुओं तक पहुंच से वंचित किया जा सकता है, वह है प्रोग्राम की स्थापना रद्द करने के बाद हटाने योग्य फ़ाइलों या अवशिष्ट कचरे की उपस्थिति। इस मामले में, शुरू में iObit अनइंस्टालर जैसी उपयोगिताओं का उपयोग करके प्रोग्राम और उनके घटकों को पूरी तरह से हटा देना बेहतर है या उन फ़ाइलों को हटाने के लिए विशेष टूल का उपयोग करना जिन्हें हटाया नहीं जा सकता है।

यदि कुछ फ़ाइलें अभी भी बची हुई हैं (आमतौर पर ये स्वयं Uninstall.exe अनइंस्टालर हैं), तो आपको अन्यथा करने की आवश्यकता है। तथ्य यह है कि प्रक्रिया के अंत के लिए कुछ अनइंस्टॉलेशन प्रक्रियाओं में सिस्टम पुनरारंभ शामिल हो सकता है। इस स्थिति में, जब आप दोबारा डाउनलोड करेंगे, तो बची हुई फ़ाइलें स्वचालित रूप से हटा दी जाएंगी।

यह पता चला है कि रिबूट से पहले सिस्टम में अवशेष बचे हैं (कभी-कभी उन्हें दृष्टि से देखा जा सकता है), लेकिन वास्तव में वे पहले ही हटा दिए गए हैं या बस अधूरी अनइंस्टॉलेशन प्रक्रिया में व्यस्त हैं।
फ़ाइल विशेषताएँ जो पहुँच को रोकती हैं
"गुण" पंक्ति में संदर्भ मेनू से बुलाए गए फ़ाइलों और फ़ोल्डरों की तथाकथित विशेषताओं पर विशेष ध्यान दिया जाना चाहिए। इसलिए, उदाहरण के लिए, यदि "केवल पढ़ने के लिए" पैरामीटर के आगे एक चेकमार्क है, तो आप संपादन के संदर्भ में फ़ाइल को बदलने की कितनी भी कोशिश कर लें, फिर भी पहुंच से इनकार कर दिया जाएगा।

ऐसी स्थिति में, जैसा कि पहले से ही स्पष्ट है, आपको बस संबंधित पैरामीटर को अनचेक करना होगा, बस इतना ही।
प्रशासक अधिकारों का अभाव
एक समान रूप से सामान्य स्थिति तब होती है जब बहु-उपयोगकर्ता प्रणाली में एक उपयोगकर्ता को अपने स्वयं के सत्र में लॉग इन करना होता है (और प्रशासक के सत्र में नहीं)। जब आप व्यवस्थापक द्वारा बनाए गए कुछ ऑब्जेक्ट को खोलने या संशोधित करने का प्रयास करते हैं, तो आपको "पहुंच अस्वीकृत..." त्रुटि भी मिल सकती है।
यहां समस्या का सार इस तथ्य में निहित है कि, एक नियम के रूप में, एक सामान्य उपयोगकर्ता के पास अपने सत्र में सीमित अधिकार होते हैं, जो कंप्यूटर टर्मिनल के प्रशासक द्वारा सिस्टम में सेट किए जाते हैं। यह स्पष्ट है कि प्रतिबंध सिस्टम में उपयोगकर्ता द्वारा किए गए कुछ कार्यों से संबंधित हो सकते हैं, या बस कुछ प्रकार के डेटा को खोलने, संशोधित करने, हटाने, स्थानांतरित करने और संपादित करने के अधिकारों की कमी से संबंधित हो सकते हैं।

इस मामले में, आपको या तो प्रशासक के तहत सिस्टम में लॉग इन करना होगा, या उससे आवश्यक विस्तारित अधिकार प्राप्त करना होगा।
इंटरनेट संसाधनों तक पहुंच से इनकार
अंत में, कुछ साइटों और उन पर संग्रहीत फ़ाइलों तक पहुंच भी सीमित हो सकती है, क्योंकि संसाधन को नियमित पंजीकरण की आवश्यकता होती है। संभवतः, कई लोगों ने उन्हीं मंचों पर देखा होगा कि कभी-कभी टिप्पणियाँ छोड़ना और फ़ाइलें डाउनलोड करना संभव नहीं होता है, क्योंकि पंजीकृत उपयोगकर्ता के लॉगिन और पासवर्ड के साथ लॉगिन पूरा नहीं होता है।

यह कहने की आवश्यकता नहीं है कि ऐसी प्रविष्टि या पंजीकरण प्रक्रिया के बाद, साइट की कई सेवाएँ और उन पर स्थित डेटा उपयोग या डाउनलोड के लिए उपलब्ध हो जाएगा।
यदि आप विंडोज़ वातावरण में किसी आंतरिक डिस्क या बाहरी स्टोरेज माध्यम के विभाजन को खोलने का प्रयास करते हैं, तो सिस्टम एक अधिसूचना प्रदर्शित करता है तो क्या करें पहुंच अस्वीकृत"? आमतौर पर, ऐसी अधिसूचना तब प्रकट होती है जब डिस्क के गुणों में सुरक्षा सेटिंग्स में कोई हस्तक्षेप हुआ हो। या यदि सिस्टम गलत तरीके से वर्तमान उपयोगकर्ता को डिस्क के मालिक के रूप में निर्धारित करता है, जो तब होता है जब मीडिया समय-समय पर विभिन्न कंप्यूटरों से जुड़ा होता है। इस समस्या को हल कैसे करें?
इसलिए, जब आप विंडोज़ एक्सप्लोरर में एक बाहरी सूचना उपकरण या एक अलग डिस्क विभाजन खोलने का प्रयास करते हैं, तो हमें एक एक्सेस अस्वीकृत संदेश दिखाई देता है।
वहीं, ऐसी डिस्क के गुणों में एनटीएफएस को एक फाइल सिस्टम के रूप में परिभाषित किया गया है, लेकिन इसमें कब्जे वाले और खाली वॉल्यूम के बारे में कोई जानकारी नहीं है।

यदि ड्राइव पर कोई महत्वपूर्ण डेटा नहीं है, या शायद यह खाली है, तो आपको विंडोज डिस्क प्रबंधन उपयोगिता पर जाना होगा और या तो इसे प्रारूपित करना होगा या विभाजन को हटाना होगा और इसे फिर से बनाना होगा।

यदि डिस्क पर मूल्यवान डेटा है, तो विभाजन को फ़ॉर्मेट करने या हटाने से पहले इसे निकाला जाना चाहिए और अस्थायी रूप से कहीं अधिक एक्सपोज़ किया जाना चाहिए। कैसे निकालें?
1.कुल कमांडर
एक्सप्लोरर द्वारा अदृश्य ड्राइव को तृतीय-पक्ष फ़ाइल प्रबंधक द्वारा देखा जा सकता है। उदाहरण के लिए, कुल कमांडर. हम इसमें मौजूद डेटा तक पहुंचने का प्रयास करते हैं और उन्हें सिस्टम में दिखाई देने वाले किसी अन्य विभाजन या माध्यम में कॉपी करते हैं।

2. पूर्ण डिस्क पहुंच
यदि सिस्टम में तृतीय-पक्ष फ़ाइल प्रबंधक नहीं है, या यदि उसकी भागीदारी से समस्या को हल करने का प्रयास असफल रहा है, तो आपको सिस्टम में डिस्क के लिए पूर्ण पहुंच को कॉन्फ़िगर करना होगा। इसके गुणों में, सुरक्षा टैब पर जाएँ। "उन्नत" पर क्लिक करें।

शीर्ष पर, जहां "स्वामी" दर्शाया गया है (या विंडोज 7 के लिए "स्वामी" टैब में), "बदलें" पर क्लिक करें।

खाली फ़ील्ड में, मान "सभी" दर्ज करें (उद्धरण के बिना और बड़े अक्षर के साथ), "नाम जांचें" पर क्लिक करें। "सभी" मान को निचली रूपरेखा के साथ हाइलाइट किया जाएगा, उसके बाद "ओके" पर क्लिक करें।


फिर "हाँ" पर क्लिक करें।


अब हम डेटा कॉपी करते हैं।
3. पैरागॉन हार्ड डिस्क मैनेजर
किसी डिस्क की सामग्री तक पहुंचने का दूसरा तरीका, जिस तक विंडोज़ पहुंच से इनकार करता है, पैरागॉन हार्ड डिस्क मैनेजर प्रोग्राम है। इसमें बोर्ड पर एक फ़ाइल प्रबंधक है, जिसकी मदद से आप न केवल भौतिक डिस्क की सामग्री को देख और निर्यात कर सकते हैं, बल्कि पैरागॉन प्रोग्राम का उपयोग करके माउंट किए जाने पर वर्चुअल हार्ड डिस्क फ़ाइलों को भी निर्यात कर सकते हैं। साथ ही, न केवल NTFS समर्थित है, बल्कि कई अन्य फ़ाइल सिस्टम भी समर्थित हैं, जैसे: FAT16, FAT32, Ext2 / 3/4, ReFS। और इसका मतलब यह है कि पैरागॉन का प्रोग्राम शायद हमारी मदद करेगा भले ही, डिस्क खोलते समय, सिस्टम एक अधिसूचना देता है कि फ़ाइल सिस्टम मान्यता प्राप्त नहीं होने के कारण कोई पहुंच नहीं है। साथ ही, बड़ी मात्रा में डेटा निर्यात करने की प्रक्रिया विंडोज़ कॉपी टूल का उपयोग करने की तुलना में तेज़ होगी।
कभी-कभी, जब आप किसी फ़ोल्डर को खोलने का प्रयास करते हैं, तो आपको एक त्रुटि संदेश प्राप्त हो सकता है। आइए देखें कि यदि फ़ोल्डर तक पहुंच न हो तो क्या किया जा सकता है।
किसी फ़ोल्डर को न खोले जाने के कारण बहुत अलग-अलग हैं, लेकिन मैं आपको उनमें से प्रत्येक के बारे में बताने की कोशिश करूंगा और आपको निर्देश दूंगा कि यदि फ़ोल्डर तक पहुंच से इनकार कर दिया जाए तो प्रत्येक मामले में क्या करना है। आरंभ करने के लिए, मुझे यह सब कहना होगा निम्नलिखित चरणों को एक व्यवस्थापक खाते का उपयोग करके निष्पादित किया जाना चाहिए.
आप फ़ोल्डर के स्वामी नहीं हैं
विंडोज़ को पुनः स्थापित करने या अपडेट करने के बाद, आप अब फ़ोल्डर मालिकों की सूची में नहीं रह सकते हैं, इसलिए सिस्टम आपको उन फ़ाइलों को पढ़ने से काफी हद तक रोकता है जो आपकी नहीं हैं।
अब मैं आपको बताऊंगा कि इस मामले में फ़ोल्डर तक कैसे पहुंचें। सबसे पहले, "कंट्रोल पैनल" मेनू आइटम पर जाएं और सिस्टम के आधार पर "फ़ोल्डर विकल्प" या "फ़ोल्डर विकल्प" चुनें।
"व्यू" टैब में, हमें आइटम "शेयरिंग विज़ार्ड का उपयोग करें (अनुशंसित)" मिलता है, यदि आपके पास विंडोज 7 या एक्सपी है, यदि आपके पास विंडोज 8 है - "सरल फ़ोल्डर साझाकरण का उपयोग करें (अनुशंसित)", इसे अनचेक करें, "पर क्लिक करें। ठीक है"।

अब फ़ोल्डर पर राइट-क्लिक करें और ड्रॉप-डाउन मेनू से "गुण" चुनें। "सुरक्षा" टैब में, "उन्नत" पर क्लिक करें और नई विंडो में, विंडो के शीर्ष पर "स्वामी" टैब पर क्लिक करें। नीचे बाईं ओर "संपादित करें" पर क्लिक करें।


संभव है कि आपके पास ऐसा कोई टैब न हो. फिर आपको सुरक्षित मोड में जाना होगा और फिर नीचे बताए गए चरणों का पालन करना होगा।
खुलने वाली विंडो में, उस उपयोगकर्ता नाम का चयन करें जिस तक आप पहुंच की अनुमति देना चाहते हैं और ओके पर क्लिक करें। न केवल फ़ोल्डर तक, बल्कि अंदर की सभी फ़ाइलों और फ़ोल्डरों तक पहुंच प्राप्त करने के लिए, हमने आइटम "उपकंटेनर और ऑब्जेक्ट के स्वामी को बदलें" का चयन किया और फिर "ओके" पर क्लिक किया।

जैसा कि आप देख सकते हैं, इसमें कुछ भी जटिल नहीं है। लब्बोलुआब यह है कि फ़ोल्डर का स्वामी बदल गया है, और इसे ठीक करने के लिए, आपको स्वयं को स्वामी के रूप में निर्दिष्ट करना होगा। यह अलग है जब आपने डेटा एन्क्रिप्ट किया था और विंडोज़ को पुनः इंस्टॉल करने के बाद इस फ़ोल्डर को खोलने का निर्णय लिया था। तभी आपका सिर फट सकता है, और आपकी समस्या हल हो सकती है और आपको चिंता नहीं करनी चाहिए! मुझे आशा है कि मेरे निर्देशों का पालन करने के बाद, अब आपको उस फ़ोल्डर तक पहुंच से वंचित नहीं किया जाएगा जिसकी आपको आवश्यकता है।
वैसे, यदि फ्लैश ड्राइव या डिस्क खोलते समय ऐसी कोई त्रुटि दिखाई देती है, तो अपने कंप्यूटर में वायरस की जांच अवश्य करें।
वीडियो पोस्ट करने वाले व्यक्ति की ओर से यहां एक और विकल्प दिया गया है:
पुनः नमस्कार, प्रिय पाठकों! आज हम समस्या निवारण के बारे में बात करेंगे" पहुंच अस्वीकृत".
आप में से कई लोगों को, शायद विंडोज़ को पुनः स्थापित करने के बाद, इस तथ्य का सामना करना पड़ा कि वे पिछले सिस्टम से "मेरे दस्तावेज़" फ़ोल्डर की प्रतिलिपि बनाना भूल गए थे, और जब आपने इसे एक्सेस करने का प्रयास किया था (जब तक कि निश्चित रूप से, आपने नया इंस्टॉल करते समय इसे हटा नहीं दिया था) ओएस), आपको एक संदेश प्राप्त हुआ: "पहुंच अस्वीकृत"।
आज, हम इस बारे में बात करेंगे कि ऐसे फ़ोल्डर तक कैसे पहुंचें, जो (आखिरकार) आपको वह जानकारी सहेजने में मदद करेगा जो आपके लिए काफी मूल्यवान है।
आरंभ करने के लिए, यह कहा जाना चाहिए कि इस समस्या को हल करने के लिए, आपको सरल फ़ाइल साझाकरण को बंद करना होगा और फ़ोल्डर का स्वामित्व लेना होगा, जिससे इसे एक्सेस करने और संशोधित करने के अधिकार प्राप्त होंगे।
समाधान " प्रवेश निषेध" 7/8/10 के लिए
यह आसान है:

हो गया, अपने पिता का उपयोग करें, जैसा कि वे कहते हैं, अपने स्वास्थ्य के लिए!
यदि आपके पास पुराना सिस्टम है...
समाधान " पहुंच अस्वीकृतविंडोज़ एक्सपी के लिए
- "प्रारंभ" बटन पर क्लिक करें और "मेरा कंप्यूटर" चुनें;
- टूल्स मेनू पर, फ़ोल्डर विकल्प कमांड का चयन करें और व्यू टैब पर जाएं;
- अध्याय में " अतिरिक्त विकल्प"अनचेक करें" सरल फ़ाइल साझाकरण का उपयोग करें(अनुशंसित)" और "ओके" बटन पर क्लिक करें;
- जिस फ़ोल्डर का आप स्वामित्व बदलना चाहते हैं उसके आइकन पर राइट-क्लिक करें और "गुण" चुनें;
- "सुरक्षा" टैब खोलें और यदि कोई सुरक्षा संदेश दिखाई दे तो "ओके" बटन पर क्लिक करें;
- "उन्नत" बटन पर क्लिक करें और "स्वामी" टैब पर जाएं;
- नाम कॉलम में, अपना उपयोगकर्ता नाम, प्रशासक प्रविष्टि (यदि आप प्रशासक खाते से लॉग ऑन थे), या प्रशासक समूह को हाइलाइट करें। किसी फ़ोल्डर की सामग्री का स्वामित्व लेने के लिए, "का चयन करें उपकंटेनरों और वस्तुओं के स्वामी को बदलें";
- "ओके" बटन पर क्लिक करें;
आपको निम्न त्रुटि संदेश प्राप्त हो सकता है (फ़ोल्डर उस फ़ोल्डर का नाम है जिसका आप स्वामित्व बदलना चाहते हैं): "आपको फ़ोल्डर की सामग्री को पढ़ने की अनुमति नहीं है। क्या आप इस फ़ोल्डर पर अनुमतियाँ बदलना चाहेंगे ताकि आपके पास पूर्ण पहुंच अधिकार? यदि आप "हां" बटन पर क्लिक करते हैं तो सभी अनुमतियां बदल दी जाएंगी; - "हां" बटन पर क्लिक करें;
- फिर, "ओके" पर क्लिक करें और फ़ोल्डर और उसकी सामग्री के लिए सुरक्षा सेटिंग्स कॉन्फ़िगर करें।
आइए अधिक आधुनिक ऑपरेटिंग सिस्टम के विकल्प पर आगे बढ़ें।
अंतभाषण
बस इतना ही, यह आसान है ;)
यदि आपके कोई प्रश्न हैं, तो उन्हें टिप्पणियों में लिखें, क्योंकि लेख मूल रूप से विंडोज एक्सपी उपयोगकर्ताओं के लिए लिखा गया था, और फिर इसे आधुनिक उपयोगकर्ताओं की जरूरतों को पूरा करने के लिए पहले से ही पूरक बनाया गया था (इसलिए, कुछ कमियां हो सकती हैं)।
हमारी लहर पर मिलते हैं! ;)
दुर्भाग्य से, यूएसबी स्टिक खराबी से प्रतिरक्षित नहीं हैं। कभी-कभी ऐसी स्थिति उत्पन्न हो जाती है जब अगली बार फ्लैश ड्राइव एक्सेस करने पर सिस्टम एक्सेस से इनकार कर देता है। इसका मतलब है कि एक संदेश प्रकट होता है जो निम्नलिखित कहता है: "पहुंच अस्वीकृत". इस समस्या के कारणों और इसे कैसे हल किया जाए, इस पर विचार करें।
यदि फ्लैश ड्राइव तक पहुंचने पर कोई संदेश दिखाई देता है "पहुंच अस्वीकृत", तो आपको कारण से निपटने की ज़रूरत है, जो बदले में इस प्रकार हो सकता है:
- ऑपरेटिंग सिस्टम द्वारा अधिकारों पर प्रतिबंध;
- सॉफ़्टवेयर समस्याएँ;
- वाइरस संक्रमण;
- मीडिया को शारीरिक क्षति.
विधि 1: ऑपरेटिंग सिस्टम टूल का उपयोग करना
समस्या का कारण ऑपरेटिंग सिस्टम की सीमाएँ हो सकता है। तथ्य यह है कि कई कंपनियां, जानकारी की सुरक्षा के लिए, अपने कार्यस्थलों पर ऑपरेटिंग सिस्टम स्थापित करती हैं ताकि वे यूएसबी उपकरणों के उपयोग पर रोक लगा सकें। ऐसा करने के लिए, सिस्टम प्रशासक रजिस्ट्री या समूह नीति में उचित सेटिंग्स बनाता है।
यदि ड्राइव आपके होम कंप्यूटर पर ठीक से काम कर रही है, और एक्सेस अस्वीकृत संदेश कहीं और दिखाई देता है, तो इसका कारण ऑपरेटिंग सिस्टम की ओर से विशेष प्रतिबंध हो सकता है। फिर आपको उस कार्यालय के सिस्टम प्रशासक से संपर्क करना चाहिए जहां आप काम करते हैं, ताकि वह सभी प्रतिबंध हटा दे।
करने वाली पहली बात फ्लैश ड्राइव तक पहुंच की जांच करना है। यह कार्य इस प्रकार किया जाता है:

अनुमतियों में परिवर्तन करने के लिए आपको व्यवस्थापक के रूप में लॉग इन होना होगा।
आपको रजिस्ट्री सेटिंग्स भी जांचनी चाहिए:

विंडोज 7 में छिपी हुई फ़ाइलें दिखाने के लिए, निम्न कार्य करें:

अन्य प्रणालियों में, उपरोक्त सभी क्रियाओं से सभी छिपी हुई फ़ाइलों को स्वचालित मोड में प्रदर्शित करने में मदद मिलनी चाहिए। यदि ऐसी कोई फ़ाइल फ़्लैश ड्राइव पर मौजूद थी, तो वह वायरस से संक्रमित थी।
विधि 2: वायरस हटाएँ
उपरोक्त संदेश का कारण वायरस संक्रमण हो सकता है। यूएसबी ड्राइव के लिए सबसे आम ऑटोरन वायरस है, जिसका उल्लेख पहले ही ऊपर किया जा चुका है। यह मानक विंडोज़ सेवा को प्रतिस्थापित करता है, जो मीडिया को जोड़ने और इसके साथ क्रियाओं को चुनने के लिए ज़िम्मेदार है। फ्लैश ड्राइव पर एक छिपी हुई Autorun.inf फ़ाइल दिखाई देती है, जो पहुंच को अवरुद्ध करती है। इसे कैसे हटाएं, हम पहले ही बता चुके हैं। लेकिन यह एकमात्र वायरस नहीं है जो हटाने योग्य ड्राइव पर मौजूद हो सकता है।
इसलिए, किसी अच्छे एंटीवायरस प्रोग्राम से यूएसबी फ्लैश ड्राइव में वायरस की जांच करना सुनिश्चित करें - ऑपरेटिंग सिस्टम का पूरा स्कैन करें। इसके लिए गहन विश्लेषण का उपयोग करना बेहतर है। उदाहरण के लिए, अवास्ट में यह नीचे दिए गए फोटो में दिखाए गए जैसा दिखता है। 
सबसे सही विकल्प किसी अन्य मीडिया से स्वतंत्र एंटीवायरस सॉफ़्टवेयर का उपयोग करना होगा, जैसे कि कैस्परस्की रेस्क्यू डिस्क 10।
Dr.Web CureIt भी बहुत लोकप्रिय है। बूट करने योग्य डिस्क या फ्लैश ड्राइव बनाने के लिए, आप Dr.Web LiveDisk छवि का उपयोग कर सकते हैं।
ऐसा सॉफ़्टवेयर विंडोज़ बूट होने से पहले शुरू होता है और वायरस और खतरों के लिए सिस्टम की जाँच करता है।
विधि 3: सूचना पुनर्प्राप्ति और स्वरूपण
यदि ये तरीके काम नहीं करते हैं, तो आप यूएसबी फ्लैश ड्राइव को प्रारूपित करने का प्रयास कर सकते हैं, लेकिन इस पर मौजूद जानकारी खो जाएगी। तथ्य यह है कि इसका कारण सॉफ़्टवेयर समस्याएँ हो सकती हैं।
इसके अलावा, फ्लैश ड्राइव तक पहुंच में त्रुटि तब दिखाई दे सकती है जब ऑपरेटिंग सिस्टम में विफलता हो या ड्राइव का अनुचित संचालन हो - उदाहरण के लिए, इसे रिकॉर्डिंग के दौरान हटा दिया गया था। इस स्थिति में, बूट फ़ाइल की अखंडता का उल्लंघन होता है। आप विशेष सॉफ्टवेयर का उपयोग करके या सेवा केंद्र से संपर्क करके ऐसी फ्लैश ड्राइव के प्रदर्शन को बहाल कर सकते हैं।
यह किसी हार्डवेयर समस्या के कारण भी हो सकता है. इस विकल्प को बाहर करने के लिए, निम्न कार्य करें:
- कंप्यूटर पर इंस्टॉल किया गया एंटीवायरस प्रोग्राम फ्लैश ड्राइव को ब्लॉक कर सकता है। इसे कुछ देर के लिए अक्षम करने का प्रयास करें और ड्राइव तक पहुंच की जांच करें।
- यदि यह समस्या है, तो एंटीवायरस प्रोग्राम की सेटिंग्स की जाँच करें - उनमें कुछ प्रतिबंध हो सकते हैं जो हटाने योग्य ड्राइव पर लागू होते हैं।
- किसी अन्य यूएसबी पोर्ट के माध्यम से स्टोरेज मीडिया खोलने का प्रयास करें, यह कंप्यूटर पर कनेक्टर के प्रदर्शन की जांच करेगा।
- किसी अन्य कंप्यूटर पर फ़्लैश ड्राइव का परीक्षण करने का प्रयास करें।
- ड्राइव की भौतिक स्थिति का सावधानीपूर्वक निरीक्षण करें - यह थोड़ा मुड़ा हुआ या ढीला कनेक्टर हो सकता है।
- बाहरी क्षति के अलावा, नियंत्रक या मेमोरी चिप विफल हो सकता है। ऐसे में सेवा विभाग की मदद की जरूरत है.
किसी भी स्थिति में, यदि फ्लैश ड्राइव में सॉफ़्टवेयर विफलता है या वायरस के कारण फ़ाइलें क्षतिग्रस्त हो गई हैं, तो आपको फ़ाइल पुनर्प्राप्ति टूल का उपयोग करना चाहिए, और फिर ड्राइव को प्रारूपित करना चाहिए। पहला एक विशेष उपयोगिता आर-स्टूडियो का उपयोग करके किया जा सकता है। इसे फ्लैश ड्राइव की फ़ाइल विफलताओं की स्थिति में जानकारी पुनर्प्राप्त करने के लिए डिज़ाइन किया गया है।

और स्वरूपण इस प्रकार होता है:

यदि यूएसबी ड्राइव की सामान्य फ़ॉर्मेटिंग से मदद नहीं मिली, तो आपको निम्न-स्तरीय फ़ॉर्मेट करने की आवश्यकता है। इस प्रक्रिया को करने के लिए, हार्ड डिस्क लो लेवल फॉर्मेट टूल जैसे विशेष सॉफ़्टवेयर का उपयोग करें। साथ ही, हमारे निर्देश आपको कार्य पूरा करने में मदद करेंगे।
जैसा कि आप देख सकते हैं, यदि आप त्रुटि का कारण स्थापित करते हैं और अपनी स्थिति के लिए कार्रवाई का सबसे उपयुक्त तरीका चुनते हैं, तो संदेश के साथ समस्या "पहुंच अस्वीकृत"समाधान किया जाएगा. यदि आप ऊपर वर्णित किसी भी चरण को करने में विफल रहे, तो इसके बारे में टिप्पणियों में लिखें, हम निश्चित रूप से मदद करेंगे!