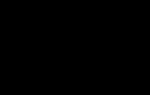Настройка карты на максимальную производительность. Настройка ноутбука для игры (низкий FPS в бою) - Служба поддержки пользователей Prime World. Функция «Режим управления электропитанием»
Nvidia – это компания, которая занимается производством процессоров и графических ускорителей, официальный сайт — nvidia.com . На данный момент видеокарты от Nvidia являются одними из наиболее популярных брендов среди игрового сообщества. Кроме производства железа компания реализует интересные новинки для геймеров. Например, Nvidia Shield. Однако сегодня речь пойдет о увеличении производительности видеокарты Nvidia для видеоигр.
Настройка Nvidia для максимальной производительности в играх
Перед началом настройки видеокарты Nvidia GeForce для игр, необходимо скачать драйвер для видеокарты. После установки откроется доступ к «панели управления Nvidia
». Наиболее быстрый способ запустить панель — нажать правую кнопку мыши (ПКМ) на рабочем столе и найти пункт «панель управления Nvidia», также можно найти соответствующее меню в панели управления или панели задач.
Теперь необходимо перейти в графу «Регулировка настроек изображения с просмотром
». В этом подпункте пользователям необходимо переключиться на опцию: «Согласно 3D приложению
». Нажимаем на кнопку «применить», чтобы сохранить выставленные значения.
Данной операцией активируется возможность конфигурировать трехмерные приложения, делая упор на качество или производительность.
Детальные настройки
Во вкладке «Управление параметрами 3D
» на главной панели инструментов находится опция, позволяющая настраивать различные параметры для оптимизации работы трехмерных приложений.
Как видно по картинке в утилите присутствуют два типа настроек производительности для игр:
- Глобальные параметры применяются для всех приложений.
- используются для оптимизации отдельной взятой игры.
Если утилита не распознала видеоигру , то ее необходимо добавить самостоятельно. Для этого требуется:

Параметры приложения
Помимо выбора приложения для обработки в панели управления видеокартой имеется огромное количество пунктов, каждый из которых может загружать видеокарту. Рассмотрим правильные настройки видеокарты nVidia для игр:
- «Анизотропная фильтрация » – характеристика, отвечающая за качества прорисовки текстур на искаженных поверхностях или на объектах, расположенных под тупым углом. Если нужно повысить производительность ПК, то данный атрибут рекомендуется «отключить».
- «CUDA » – фирменная технология Nvidia, использующая в расчетах графический процессор. Поскольку эта опция направлена на оптимизацию работы видеокарты, то ставьте значение «все».
- «Вертикальная синхронизация » (V-Sync) – отвечает за плавность частоты кадров в секунду (FPS). Здесь требуется включать или отключать функцию экспериментальным путем. В некоторых играх прирост FPS незначительный, а в других повышение fps наблюдается в районе 10-15 кадров.
- «Тройная буферизация » – характеристика, активная при включенной вертикальной синхронизации. При помощи этого пункта незначительно повышается производительность в приложении, при этом увеличивается нагрузка на чипы памяти.
- «DSR — Степень » – это технология, которая помогает уменьшить мерцания мелких объектов при выставлении высокого разрешения. Иными словами система увеличивает разрешение мелких объектов, поэтому эту функцию требуется отключить.
- «DSR — Плавность » — будет неактивна, поскольку включается после активации предыдущей надстройки.
- Заранее подготовленные кадры виртуальной реальности – большинство ААА проектов не используют очки виртуальной реальности для игрового процесса. Разумеется, данная функция необходима только для VR игр. Из-за этого опция не оказывает влияние на общую производительность. Оставляем значение по умолчанию.
- «Максимальное количество заранее подготовленных кадров » – здесь придется определить мощность вашего процессора. Чем мощнее ЦП, тем выше параметр необходимо ставить в настройке (оценка от 1 до 3).
- «Затемнение фонового освещения » – еще один пункт, повышающий кинематографичность геймплея. Логично предположить, что технология нагружает видеоконтроллер, поэтому отключите эту функцию.
- «Фильтрация текстур - анизотропная оптимизация по выборке » - снижает качество изображения, а взамен повышает значение частоты кадров. Если цель – повышение производительности, то требуется включить эту опцию.
- «Потоковая оптимизация » – определяет число графических процессоров, которые используются видеоигрой. Рекомендуем выставить это значение в режиме «Авто».
- «Кэширование шейдеров » — позволяет не компилировать каждый раз шейдеры, а кэшировать их и использовать в дальнейшей работе. Функцию необходимо включить.
- Отключите параметры, отвечающие за сглаживание текстур : «Гамма-коррекция», «Параметры», «Прозрачность» и «Режим». Каждый из этих пунктов повышает нагрузку на видеокарту, а следовательно, понижает производительность в играх.
Автоматическая настройка: Nvidia GeForce Experience
Nvidia активно сотрудничает с разработчиками игр, поэтому на официальном сайте компании приготовлен специальный продукт GeForce Experience для автоматической оптимизации всех процессов под игры.
– программа, автоматизирующая настройка видеоконтроллера под определенную игру. Утилита является сопутствующим программным обеспечением для видеокарт серии GeForce GTX. Главными преимуществами GeForce Experience служат следующие фишки:
при выходе новой видеоигры;На данный момент сервис поддерживает порядка 350 игр. Каждый год количество актуальных видеоигр постоянно увеличивается. Основной акцент GeForce Experience сделан на оптимизации современных игр, особенно игровых новинок.
Anisotropic filtering (Анизотропная фильтрация) - ставим значение Application-controlled (Управление от приложения). Проверьте значение в самом приложении. Желательно не более 8х.
Анизотропная фильтрация нужна для повышение четкости изображения 3д объектов относительно камеры (персонажа, машины и т.д). Выставляем значение Application-controlled (Управление от приложения) - это означает, что приложение будет автоматически выбирать нужный режим анизотропной фильтрации или же фильтрация управляется в самом приложении (программе, игре), чем выше значение фильтрации, тем четче будет изображение.
Для каждого приложения данный параметр можно настроить отдельно (вкладка программные настройки), получив более высокое качество, если приложение не поддерживает или некорректно обрабатывает анизотропную фильтрацию.
Antialising - Gamma correction (Сглаживание - гамма- коррекция) - ставим значение On (Вкл)
"Сглаживание гамма коррекции" сглаживает гамму при переходе от светлого тона к темному или же наоборот. Включение дает возможность сглаживать моменты, например, при "свечении" лица персонажа в лучах света (прямой пример игра с отличной игрой светлый и темных тонов). На производительность не влияет.Antialising Mode (Сглаживание - режим) - ставим значение Application-controlled (Управление от приложения)
Очень важный параметр, включения режима сглаживания дает возможность избавления от эффекта лесенок на трехмерном объекте. Выставляем значение Application-controlled (Управление от приложения). - это означает что приложение будет автоматически выбирать нужный режим сглаживания или же сглаживание будет управляется в самом приложении (программе, игре), чем выше значение сглаживание, тем меньше эффекта лесенок будет изображение, тем ниже будет производительность приложения, тем меньше будет кадров в секунду.
Для каждого приложения данный параметр можно настроить отдельно (вкладка программные настройки), при этом вам станет доступен пункт Antialising Setting (Сглаживание - параметры), где вы сможете вручную задать уровень сглаживания от 2х до 16х. Даже если приложение не поддерживает сглаживание, это будет делать за него сам драйвер видеокарты.
Anti-aliasing Setting (Сглаживание - параметры) - автоматическое значение Application-controlled (Управление от приложения). Проверьте значение в самом приложении. Желательно не более 4х.
При включении предыдущего пункта Anti-aliasing Mode (Сглаживание - параметры) - Application-controlled (Управление от приложения) текущее значение будет неактивно, активно лишь в том случае если значение Anti-aliasing Mode (Сглаживание - параметры) - Enhance the application setting) (Замещение настроек приложения или увеличение настроек приложения).Для каждого приложения данный параметр можно настроить отдельно (вкладка программные настройки), получив более высокое качество, если приложение не поддерживает или некорректно обрабатывает Anti-aliasing (сглаживание). Читайте пункт выше.
Anti-aliasing - Transparency (Сглаживание - прозрачность) ставим значение Off (Выкл)
Сглаживание прозрачных поверхностей, означает что объекты, не имеющую структуру будут сглаживаться. Например будет сглаживать "прозрачные" места в текстура лестницы, ведь лестницы, например, рисуют единой текстурой, использую альфа-канал для указания прозрачных и не прозрачных мест. На производительность влияет не очень сильно, но если вам производительность все же важнее, можете поставить "Выкл".В целом же, особой разницы в качестве картинки между ситуациями, когда эта опция включена или выключена, замечено не было.
Conformant texture clamp (Соответствующая привязка текстуры) - параметр Use hardware (Используются аппаратные средства)
Как видно из названия выбор метода текстурирования, конечно же оптимальным в качестве и производительности выбираем на уровни железа - Use hardware (Используются аппаратные средства) - что естественно производительней чем софтвенный (программный) режим.Error reporting (Сообщения об ошибках) - значение Off (Выкл)
Бессмысленный параметры, включение которого дает возможность при случае ошибки драйвера отправлять все данные о ошибке и конфигурацию ПК разработчикам NVidia.(Один из бессмысленных параметров, выключение которого позволит сделать безлимитный доступ драйверу к коду приложения при обработке графики, естественно все ограничения снимаем значением Off (Выкл))
mipmaps (Включение масштабируемых текстур) - значение None (Нет)
Устаревшие значение работы 3д приложений. Отключаем так как приложения уже не используют данный метод, значение - None (Нет).Maximum pre-render frames (Максимальное количество заранее подготовленных кадров) - значение 1 или 2 (выбирайте в зависимости от мощности вашего ЦП)
Максимально количество кадров после первого, которые может подготовить ЦП, для дальнейшей обработки ГП видеокарты. При одном кадре, от 1 до 8 кадров будут подготавливаться на перед, загружаться в память, нагружая ваш ЦП во время подготовки этих кадров. Ставим значение 1 или 2, это позволит капитально увеличить скорость обработки графики в реальном времени. Кол-во кадров выберете сами, но все же рекомендую не более 3. Ориентируйтесь исходя из мощность вашего ЦП (центральный процессор, не путайте с ГП - графическим процессором).Multi-display/mixed - GPU acceleration (Ускорение нескольких дисплеев/смешанных ГП)- значение Single display performance mode (Режим однодисплейной производительности)
Проще говоря, если выставлен режим Multi display performance mode (Режим многодисплейной производительности) - то графический процессор (ГП) вашей видеокарты отрисовывает изображение для обоих портов видеокарты. А если выставлен режим Single display performance mode (Режим однодисплейной производительности), то сигнал будет идти только на один из портов.Так что если у вас одна видеокарта и один монитор, то ставьте в обязательном порядке Single display performance mode (Режим однодисплейной производительности).
Заметьте, что когда вы установили новые драйвера на видеокарту, по умолчанию стоит режим Multi display performance mode (Режим многодисплейной производительности) это означает,что будь у вас два монитора, то подключив его к второму видеовыходу на него тоже бы шел рендеринг изображения. Теряется производительность где то на 5-15%. В общем режим Single display performance mode (Режим однодисплейной производительности) повышает производительность за счет рендеринга на один видеовыход).
Texture filtering - Anisotropic sample optimization (Фильтрация Текстур - анизотропная оптимизация по выборке) - значение Off (Выкл)
Фильтрация текстур - Анизотропная оптимизация, данный параметр выставляется значением Off, так как данный параметр увеличивает производительность в 3D приложениях за счет ухудшения конечной картинки при рендеринге видеокартой. Но так как мы стремимся к скорости без потери качества, то нам этот параметр не нужен. (Если в параметре Texture filtering (Фильтрация текстур - качество) выставлено - Hight quality (Высокое качество), то данный параметр будет неактивен, выключен.)Texture filtering - Negative LOD bias (Фильтрация текстур - отрицательное отклонение УД) - значение Clamp (Привязка)
Фильтрация текстур с использованием негатива с масштабируемым уровнем детализации, выставляем значение Clamp (Привязка), что позволит оптимизировать текстурные процедуры путем привязки. Это позволит получить дополнительные 2-3 ФПС в производительности рендеринга, без потери качества. Увеличивает производительности в 3д приложениях.Texture filtering (Фильтрация текстур - качество) - значение Quality (Качество) или Hight quality (Высокое качество). (Выбирайте в зависимости от мощности вашей видеокарты)
Фильтрация текстур, позволяет улучшить качество картинки, четкость изображения без понижения производительности в рендеринге, соответственно ставим значение Hight quality (Высокое качество). На производительность практически не влияет.Texture filtering - Trilinear optimization (Фильтрация текстур - трилинейная оптимизация) - значение Off (Выкл)
Фильтрация текстур - трилинейная оптимизация, данный параметр выставляется значением Off, если параметр Texture filtering - Quality (Фильтрация текстур - качество) стоит на значении High quality (Высокое качество), то данный параметр будет неактивен.О параметре Texture filtering - Trilinear optimization (Фильтрация текстур - трилинейная оптимизация) хочу отметить, что он увеличивает производительность в 3д приложениях за счет ухудшения конечной картинки при рендеринге видеокартой. Но так как мы стремимся к скорости без потери качества, то нам этот параметр не нужен, к тому же Trilinear filtering (Трилинейная фильтрация) намного старше и у неё есть свои минусы, так же как и у двулинейной (билинейной) фильтрации. Тем более Anisotropic filtering (Анизотропная фильтрация) "практически" включает в себя оба этих метода фильтрации текстур с некоторой доработкой.
Threaded optimization (Потоковая оптимизация) - значение On (Вкл). (Включайте только если у вас многоядерный процессор, если нет, поставьте "Авто")
Оптимизация драйвера видеокарты под многоядерные процессоры, лакомый кусочек для обладателей 2х - 4х ядерных процессоров. По умолчание значение стоит Auto (Авто), но судя по проведенным тестам в приложениях автоматически выставлялось Off (Выкл), но так как мы стремимся увеличить производительность, то выставляем значение On (Вкл). Увеличивает производительности в 3д приложениях.Triple buffering (Тройная буферизация) - значение Off (Выкл)
Тройная буферизация экрана, буферизирует несколько кадров при вертикальной синхронизации, что позволяет более плавно сгладить переход кадров, тем самым снижает производительность в 3д приложениях. Ставим значение Off (Выкл), тем самым отключая ненужную буферизацию. На производительность влияет негативно.Vertical sync (Вертикальный синхроимпульс - значение Force off (Отключить)
Вертикальная синхронизация кадров, через вертикальный синхроимпульс синхронизируется количество кадров в секунду с частотой обновления вашего монитора, тем самым убирая некий эффект "разрыва картинки" (на экране это будет выглядеть, например, при резком повороте камеры, будто верхняя часть экрана чуть уехала в сторону, по отношению к нижней), при быстрой смене кадров. При этом, за частую сильно падает FPS (кол-во кадров в секунду), оно не столь значительно падает, только если у вас монитор обновляется с частотой выше 100-120 Гц в секунду, но даже при такой частоте все равно FPS снижается на 10-15%. Ставим значение Off (Выкл), тем самым отключая ненужную вертикальную синхронизацию. На производительность влияет негативно.
Ambient occlusion - Значение "Выкл"
Ambient occlusion модель затенения, используемая в трёхмерной графике и позволяющая добавить реалистичности изображению за счёт вычисления интенсивности света, доходящего до точки поверхности.Ambient occlusion чаще всего вычисляется путём построения лучей, исходящих из точки поверхности во всех направлениях, с последующей их проверкой на пересечение с другими объектами.
Этот процесс очень прилично нагружает видеокарту , так что смотрите сами, если видеокарта мощная, можете включить. А если нет, то лучше выключить.
В целом же, на мой взгляд, не стоит этот эффект того, что поедает =) Особой разницы вы все равно не увидите, она есть, но минимальна и заметна только, если внимательно присматриваться и знать, что искать =)
Anisotropic filtering (Анизотропная фильтрация) - ставим значение Application-controlled (Управление от приложения). Проверьте значение в самом приложении. Желательно не более 8х.
Анизотропная фильтрация нужна для повышение четкости изображения 3д объектов относительно камеры (персонажа, машины и т.д). Выставляем значение Application-controlled (Управление от приложения) - это означает, что приложение будет автоматически выбирать нужный режим анизотропной фильтрации или же фильтрация управляется в самом приложении (программе, игре), чем выше значение фильтрации, тем четче будет изображение.
Для каждого приложения данный параметр можно настроить отдельно (вкладка программные настройки), получив более высокое качество, если приложение не поддерживает или некорректно обрабатывает анизотропную фильтрацию.
Antialising - Gamma correction (Сглаживание - гамма- коррекция) - ставим значение On (Вкл)
"Сглаживание гамма коррекции" сглаживает гамму при переходе от светлого тона к темному или же наоборот. Включение дает возможность сглаживать моменты, например, при "свечении" лица персонажа в лучах света (прямой пример игра Devil May Cry 4 с отличной игрой светлый и темных тонов). На производительность не влияет.Antialising Mode (Сглаживание - режим) - ставим значение Application-controlled (Управление от приложения)
Очень важный параметр, включения режима сглаживания дает возможность избавления от эффекта лесенок на трехмерном объекте. Выставляем значение Application-controlled (Управление от приложения). - это означает что приложение будет автоматически выбирать нужный режим сглаживания или же сглаживание будет управляется в самом приложении (программе, игре), чем выше значение сглаживание, тем меньше эффекта лесенок будет изображение, тем ниже будет производительность приложения, тем меньше будет кадров в секунду.
Для каждого приложения данный параметр можно настроить отдельно (вкладка программные настройки), при этом вам станет доступен пункт Antialising Setting (Сглаживание - параметры), где вы сможете вручную задать уровень сглаживания от 2х до 16х. Даже если приложение не поддерживает сглаживание, это будет делать за него сам драйвер видеокарты.
Anti-aliasing Setting (Сглаживание - параметры) - автоматическое значение Application-controlled (Управление от приложения). Проверьте значение в самом приложении. Желательно не более 4х.
При включении предыдущего пункта Anti-aliasing Mode (Сглаживание - параметры) - Application-controlled (Управление от приложения) текущее значение будет неактивно, активно лишь в том случае если значение Anti-aliasing Mode (Сглаживание - параметры) - Enhance the application setting) (Замещение настроек приложения или увеличение настроек приложения).Для каждого приложения данный параметр можно настроить отдельно (вкладка программные настройки), получив более высокое качество, если приложение не поддерживает или некорректно обрабатывает Anti-aliasing (сглаживание). Читайте пункт выше.
Anti-aliasing - Transparency (Сглаживание - прозрачность) ставим значение Off (Выкл)
Сглаживание прозрачных поверхностей, означает что объекты, не имеющую структуру будут сглаживаться. Например будет сглаживать "прозрачные" места в текстура лестницы, ведь лестницы, например, рисуют единой текстурой, использую альфа-канал для указания прозрачных и не прозрачных мест. На производительность влияет не очень сильно, но если вам производительность все же важнее, можете поставить "Выкл".В целом же, особой разницы в качестве картинки между ситуациями, когда эта опция включена или выключена, замечено не было.
Conformant texture clamp (Соответствующая привязка текстуры) - параметр Use hardware (Используются аппаратные средства)
Как видно из названия выбор метода текстурирования, конечно же оптимальным в качестве и производительности выбираем на уровни железа - Use hardware (Используются аппаратные средства) - что естественно производительней чем софтвенный (программный) режим.Error reporting (Сообщения об ошибках) - значение Off (Выкл)
Бессмысленный параметры, включение которого дает возможность при случае ошибки драйвера отправлять все данные о ошибке и конфигурацию ПК разработчикам NVidia.(Один из бессмысленных параметров, выключение которого позволит сделать безлимитный доступ драйверу к коду приложения при обработке графики, естественно все ограничения снимаем значением Off (Выкл))
Force mipmaps (Включение масштабируемых текстур) - значение None (Нет)
Устаревшие значение работы 3д приложений. Отключаем так как приложения уже не используют данный метод, значение - None (Нет).Maximum pre-render frames (Максимальное количество заранее подготовленных кадров) - значение 1 или 2 (выбирайте в зависимости от мощности вашего ЦП)
Максимально количество кадров после первого, которые может подготовить ЦП, для дальнейшей обработки ГП видеокарты. При одном кадре, от 1 до 8 кадров будут подготавливаться на перед, загружаться в память, нагружая ваш ЦП во время подготовки этих кадров. Ставим значение 1 или 2, это позволит капитально увеличить скорость обработки графики в реальном времени. Кол-во кадров выберете сами, но все же рекомендую не более 3. Ориентируйтесь исходя из мощность вашего ЦП (центральный процессор, не путайте с ГП - графическим процессором).Multi-display/mixed - GPU acceleration (Ускорение нескольких дисплеев/смешанных ГП)- значение Single display performance mode (Режим однодисплейной производительности)
Проще говоря, если выставлен режим Multi display performance mode (Режим многодисплейной производительности) - то графический процессор (ГП) вашей видеокарты отрисовывает изображение для обоих портов видеокарты. А если выставлен режим Single display performance mode (Режим однодисплейной производительности), то сигнал будет идти только на один из портов.Так что если у вас одна видеокарта и один монитор, то ставьте в обязательном порядке Single display performance mode (Режим однодисплейной производительности).
Заметьте, что когда вы установили новые драйвера на видеокарту, по умолчанию стоит режим Multi display performance mode (Режим многодисплейной производительности) это означает,что будь у вас два монитора, то подключив его к второму видеовыходу на него тоже бы шел рендеринг изображения. Теряется производительность где то на 5-15%. В общем режим Single display performance mode (Режим однодисплейной производительности) повышает производительность за счет рендеринга на один видеовыход).
Texture filtering - Anisotropic sample optimization (Фильтрация Текстур - анизотропная оптимизация по выборке) - значение Off (Выкл)
Фильтрация текстур - Анизотропная оптимизация, данный параметр выставляется значением Off, так как данный параметр увеличивает производительность в 3D приложениях за счет ухудшения конечной картинки при рендеринге видеокартой. Но так как мы стремимся к скорости без потери качества, то нам этот параметр не нужен. (Если в параметре Texture filtering (Фильтрация текстур - качество) выставлено - Hight quality (Высокое качество), то данный параметр будет неактивен, выключен.)Texture filtering - Negative LOD bias (Фильтрация текстур - отрицательное отклонение УД) - значение Clamp (Привязка)
Фильтрация текстур с использованием негатива с масштабируемым уровнем детализации, выставляем значение Clamp (Привязка), что позволит оптимизировать текстурные процедуры путем привязки. Это позволит получить дополнительные 2-3 ФПС в производительности рендеринга, без потери качества. Увеличивает производительности в 3д приложениях.Texture filtering (Фильтрация текстур - качество) - значение Quality (Качество) или Hight quality (Высокое качество). (Выбирайте в зависимости от мощности вашей видеокарты)
Фильтрация текстур, позволяет улучшить качество картинки, четкость изображения без понижения производительности в рендеринге, соответственно ставим значение Hight quality (Высокое качество). На производительность практически не влияет.Texture filtering - Trilinear optimization (Фильтрация текстур - трилинейная оптимизация) - значение Off (Выкл)
Фильтрация текстур - трилинейная оптимизация, данный параметр выставляется значением Off, если параметр Texture filtering - Quality (Фильтрация текстур - качество) стоит на значении High quality (Высокое качество), то данный параметр будет неактивен.О параметре Texture filtering - Trilinear optimization (Фильтрация текстур - трилинейная оптимизация) хочу отметить, что он увеличивает производительность в 3д приложениях за счет ухудшения конечной картинки при рендеринге видеокартой. Но так как мы стремимся к скорости без потери качества, то нам этот параметр не нужен, к тому же Trilinear filtering (Трилинейная фильтрация) намного старше и у неё есть свои минусы, так же как и у двулинейной (билинейной) фильтрации. Тем более Anisotropic filtering (Анизотропная фильтрация) "практически" включает в себя оба этих метода фильтрации текстур с некоторой доработкой.
Threaded optimization (Потоковая оптимизация) - значение On (Вкл). (Включайте только если у вас многоядерный процессор, если нет, поставьте "Авто")
Оптимизация драйвера видеокарты под многоядерные процессоры, лакомый кусочек для обладателей 2х - 4х ядерных процессоров. По умолчание значение стоит Auto (Авто), но судя по проведенным тестам в приложениях автоматически выставлялось Off (Выкл), но так как мы стремимся увеличить производительность, то выставляем значение On (Вкл). Увеличивает производительности в 3д приложениях.Triple buffering (Тройная буферизация) - значение Off (Выкл)
Тройная буферизация экрана, буферизирует несколько кадров при вертикальной синхронизации, что позволяет более плавно сгладить переход кадров, тем самым снижает производительность в 3д приложениях. Ставим значение Off (Выкл), тем самым отключая ненужную буферизацию. На производительность влияет негативно.Vertical sync (Вертикальный синхроимпульс - значение Force off (Отключить)
Вертикальная синхронизация кадров, через вертикальный синхроимпульс синхронизируется количество кадров в секунду с частотой обновления вашего монитора, тем самым убирая некий эффект "разрыва картинки" (на экране это будет выглядеть, например, при резком повороте камеры, будто верхняя часть экрана чуть уехала в сторону, по отношению к нижней), при быстрой смене кадров. При этом, за частую сильно падает FPS (кол-во кадров в секунду), оно не столь значительно падает, только если у вас монитор обновляется с частотой выше 100-120 Гц в секунду, но даже при такой частоте все равно FPS снижается на 10-15%. Ставим значение Off (Выкл), тем самым отключая ненужную вертикальную синхронизацию. На производительность влияет негативно.
Ambient occlusion - Значение "Выкл"
Ambient occlusion - модель затенения, используемая в трёхмерной графике и позволяющая добавить реалистичности изображению за счёт вычисления интенсивности света, доходящего до точки поверхности.Ambient occlusion чаще всего вычисляется путём построения лучей, исходящих из точки поверхности во всех направлениях, с последующей их проверкой на пересечение с другими объектами.
Этот процесс очень прилично нагружает видеокарту , так что смотрите сами, если видеокарта мощная, можете включить. А если нет, то лучше выключить.
В целом же, на мой взгляд, не стоит этот эффект того, что поедает =) Особой разницы вы все равно не увидите, она есть, но минимальна и заметна только, если внимательно присматриваться и знать, что искать =)
Видеоигры весьма требовательны к системным параметрам компьютера, поэтому иногда могут возникать глюки, затормаживания и тому подобные вещи. В таких ситуациях многие начинают задумываться над вопросами о том, как повысить характеристики видеоадаптера, не покупая новый. Рассмотрим несколько способов для этого.
На самом деле существует множество способов ускорить работу видеокарты. Для того, чтобы выбрать подходящий, нужно определить, какая модель установлена на данном ПК. Об этом читайте в нашей статье.
На отечественном рынке выделяют два основных производителя графических карт — это nVidia и AMD. Карты nVidia отличаются тем, что работают с разными технологиями, делающими игру более реалистичной. Производитель карт AMD предлагает более оптимальное соотношение цена-качество. Конечно, все эти особенности условны и у каждой модели свои характеристики.
Для того, чтобы ускорить работу видеоадаптера, нужно определить, какие показатели влияют больше всего на его производительность.
- Характеристика GPU – графического процессора, чипа на видеокарте отвечающего за процесс визуализации. Основной показатель графического ядра – частота. Чем выше этот параметр тем быстрее проходит процесс визуализации.
- Объем и разрядность шины видеопамяти. Объем памяти измеряется в мегабайтах, а разрядность шины – в битах.
- Разрядность карты — одна из главных характеристик, показывает сколько информации можно передать в графический процессор и обратно.
Что касается параметров программного обеспечения, то главным является FPS – частота или количество кадров, сменяемых за 1 секунду. Этот показатель обозначает скорость визуализации.
Но прежде, чем приступать к изменению каких-либо параметров, нужно обновить драйвер. Возможно, уже само обновление улучшит ситуацию и не придется прибегать к другим методам.
Способ 1: Обновить драйвер
Лучше всего найти соответствующий драйвер и скачать его с сайта производителя.
Но есть альтернативный способ, с помощью которого можно узнать актуальность установленных на компьютере драйверов и получить прямую ссылку для скачивания обновления.
Для того, чтобы изменить настройки графической карты AMD необходимо, нажатием правой клавиши мыши на рабочем столе, открыть меню и зайти в настройки и выполнить ряд простых действий:

Если нужно повысить скорость, не снижая при этом качество графики, то можно попробовать один из методов разгона.
Разгон видеокарты – очень опасный способ. При неправильной настройке видеокарта может сгореть. Разгон или оверклокинг представляет собой увеличение рабочих частот ядра и шины за счет изменения режима обработки данных. Работа на повышенных частотах сокращает срок службы карты и может привести к поломке. К тому же, такой метод лишает гарантии на устройство, поэтому нужно тщательно взвесить все риски перед тем, как приступать к действиям.
Для начала нужно хорошо изучить аппаратные характеристики карты. Особое внимание следует уделить мощности системы охлаждения. Если начать проводить разгон со слабой системой охлаждения, есть большой риск, что температура станет выше допустимой и видеокарта просто сгорит. После этого восстановить ее уже будет невозможно. Если Вы все же решили рискнуть и разогнать видеоадаптер, то сделать это правильно помогут нижеприведенные утилиты.
Такой набор утилит позволяет получить информацию об установленных видеоадаптерах и работать с настройками температуры и напряжения не через БИОС, а в окне Windows. Настройки некоторых можно добавить в автозагрузку и не запускать вручную.
Способ 3: NVIDIA Inspector
Утилита NVIDIA Inspector не требует установки, ее достаточно скачать и запустить

Способ 4: MSI Afterburner
MSI Afterburner идеально подходит для разгона видеокарты на ноутбуке, если эта функция не заблокирована на аппаратном уровне в БИОС. Данная программа поддерживает практически все модели NVIDIA и AMD видеоадаптеров.

Как настроить видеокарту?

Каждый пользователь ПК за счет элементарной настройки характеристик видеокарты может улучшить ее производительность и качество изображения на экране, поменять разрешение.
Определение видеокарты
Если вы не разбираетесь в том, какая именно видеокарта у вас используется, то необходимо уточнить ее наименование:
- Для этого откройте «Диспетчер устройств».
- Найдите пункт «Видеоадаптеры» и разверните список, дважды нажав на название строки. Наименование подпункта - это название видеокарты, установленной на вашем персональном компьютере.
- На сегодняшний день наиболее распространенными являются видеокарты Nvidia и Radeon.
Настройка видеокарты Nvidia
Если вы решили разобраться в том, как настроить видеокарту Nvidia, то изначально необходимо на рабочем столе щелкнуть правой кнопкой мыши, а потом в открывшемся окошке выбрать пункт «Панель управления Nvidia». Теперь выбирайте «Управление параметрами 3D». Если вы все сделаете правильно, то увидите окошко, в котором нужно выставить следующие настройки:
- графические процессоры - все;
- фильтрация текстур - отключить;
- тройная буферизация - отключить;
- фильтрация текстур (качество) - максимальная производительность;
- анизотропная оптимизация - отключить;
- трилинейная оптимизация - отключить;
- вертикальный синхроимпульс - адаптивный;
- ускорение различных мониторов - однодисплейная производительность;
- PhysX - центральный процессор;
- сглаживание-прозрачность - отключить.
В дальнейшем необходимо нажать кнопку «Применить». Таким образом, многочисленные изменения смогут вступить в силу. Следует обратить внимание еще и на то, что определенные пункты, представленные выше, могут отсутствовать (все зависит от версии видеокарты). Однако волноваться из-за этого не следует, поскольку настройки для различных моделей видеокарт могут немного отличаться.
Подобные изменения гарантируют увеличение производительности примерно на 30-40%. Таким образом, вы сможете более эффективно работать с 3D-графикой, просматривать фильмы или играть в современные игры.
Настройка видеокарты Radeon
Видеокарты Radeon, как и Nvidia, также можно настроить для улучшения их общей производительности. Сделать это достаточно легко. Для начала откройте вкладку «Свойства экрана», найдите пункт «Настройка» и выберите «Дополнительно». В дальнейшем откроется окошко, позволяющее настроить видеокарту Radeon:
- Сначала настройте OpenGL. Откройте соответствующую вкладку. Отметьте галочкой пункт «Специальные установки».
- Параметр «Анизотропная фильтрация» выставите на 16х. Если вы используете видеокарту на чипах R3xx, то дополнительно рекомендуется использовать режим «Quality». Он предоставляет возможность параллельно применять трилинейную и анизотропную фильтрацию.
- Затем для технологии сглаживания SmoothVision установите значения, зависящие от мощности вашего ПК. Прежде чем настраивать видеокарту Radeon, учтите, что этот параметр оказывает наибольшее воздействие на производительность в 3D-программах.
- «Уровень чёткости» и «Предпочтения для текстур» - выставите значения на максимум. Отключите вертикальную синхронизацию.
- Далее настройте Direct. Перейдите в соответствующую вкладку. Нажмите «Настройки совместимости».
Если вы планируете улучшить производительность видеоадаптеров на основе Radeon 7 xxx, 9100, 9200, то вам необходимо произвести следующие действия:- отключить поддержку 32-разрядной глубины;
Для всех остальных видеокарт:- включить поддержку форматов текстуры DXT;
- отключить альтернативный центр пикселей.
- Дополнительно, чтобы настроить видеокарту, рекомендуется открыть вкладку «VPU Recover». Рядом с пунктом «Включение VPU Recover» поставьте галочку.
Обратите внимание на тот факт, что для более эффективной настройки видеоадаптера можно воспользоваться специализированными приложениями, которые принято называть твикерами.
Благодаря им можно увеличить частоту, на которой функционирует память и ядро адаптера. Кроме того, можно задать специальные параметры, чтобы все это осуществлялось в автоматическом режиме в момент включения персонального компьютера.
Однако не стоит забывать о том, что увеличивать частоту необходимо понемногу. Как показывает практика, оптимальным шагом является значение в три-пять мегагерц. Чтобы не допустить поломки видеокарты, после каждого изменения рекомендуется проверять стабильность её функционирования в 3D-программах и играх.