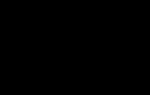Как настроить браузер по умолчанию. Браузер по умолчанию. Internet Explorer в качестве браузера по умолчанию
Различные браузеры предлагают разные возможности, что известно всем пользователям интернета. На данный момент характеристики обозревателей сети имеют не слишком существенные различия. Однако, каждому пользователю по нраву тот или иной интерфейс программы. Но все-таки , удобнее, проще? Для того, чтобы открыть браузер, достаточно щелкнуть по его иконке, расположенной на Рабочем столе. Но с ситуацией, когда та или иная страница открывается не в той программе, которой необходимо, сталкивался практически каждый. В таких случаях рекомендуется установить приглянувшийся браузер по умолчанию.
Какой браузер выбрать?
Каждый из интернет-обозревателей, как уже было сказано, имеет свои особенности. К примеру, Google Chrome отличается быстрой загрузкой страниц. При нескольких одновременно открытых вкладках, он потребляет меньше ресурсов, чем его конкуренты. Mozilla Firefox не имеет такой быстрой скорости, зато более функционален, имеет много дополнений и расширений.
Браузер Internet Explorer имеет привычный для многих пользователей удобный интерфейс. В последних версиях программы отмечается более высокая скорость работы. Яндекс.Браузер – обозреватель для тех, кто часто использует одноименную поисковую систему. Здесь предусмотрена интеграция сведений сервисов почты, поиска, облачного хранилища в сервис. Другие обозреватели не так распространены, хотя некоторые из них также довольно удобны. Но если вы захотите после пользования другими браузерами снова установить по умолчанию Internet Explorer, то это вы сможете узнать . Итак, выбор браузера по умолчанию в первую очередь зависит от того, какой именно из них подходит для комфортного использования пользователю в каждом конкретном случае.
Некоторые приложения и ссылки могут открываться в Internet Explorer, независимо от того, какой интернет-обозреватель обозначен в настройках по умолчанию. Кроме того в сети встречаются провайдеры, программное обеспечение которых также автоматически запускается в этом браузере.
Как установить браузер по умолчанию Гугл Хром

Говоря о том, как поменять браузер по умолчанию на Гугл Хром, следует отметить следующие шаги. Если на компьютере стоит несколько программ, то обычно при запуске одной из них всплывает окно с предложением сделать ее обозревателем в интернете по умолчанию. Когда такого сообщения не появляется, можно следовать рекомендациям. Также на Хром вы сможете установить через настройки и удобный поиск от Яндекса, об этом вы сможет узнать в этой .
- В Гугл Хром найти пункт Настройки и открыть их.
- Далее появится надпись Назначить Google Chrome браузером по умолчанию.
- Нажимаем на нее и подтверждаем свое решение.
Mozilla Firefox: как сделать по умолчанию?
Перед многими пользователями стоит вопрос о том, как поменять браузер по умолчанию на Мазилу, так как этот обозреватель набирает все большую популярность. Если Firefox невозможно установить из меню Настройки, можно воспользоваться следующими способами.

- Используя Настройки в самом браузере. Для этого выберите строку Дополнительные, кнопка Общие. В полученном окне понадобится нажать Сделать Firefox браузером по умолчанию. После этого операция считается завершенной.
- Второй способ предусматривает изменение настроек через операционную систему. Для Windows 7 или Vista это делается через Пуск-Панель управления. В появившемся окне нажимается кнопка Программы. Далее на экран выводится меню этой ссылки. Здесь необходимо перейти по ссылке Задание программ по умолчанию и выбрать Firefox в списке слева. Последним этапом будет служить нажатие кнопки ОК.
- Изменение настроек в Windows XP имеет небольшие отличия. Для того, чтобы совершить операцию в компьютерах с этой системой также нужно будет зайти через Пуск в Панель управления. Далее выбирается значок Установка и удаление программ. После того, как вы на него нажмете, появится меню. В нем нужно перейти по ссылке Выбор веб-браузера по умолчанию. Здесь нажимается кнопка Mozilla Firefox, подтверждение действий делается через ОК.
Способы, как поменять браузер на Яндекс
Если вас интересует, как поменять браузер по умолчанию на Яндекс, то эти манипуляции во многом сходны с теми, которые уже описывались. Данная программа удобна тем, кто активно использует сервисы Яндекса и предлагается разработчиками для скачивания бесплатно. Установить обозреватель можно через Пуск-Панель инструментов -Программы.

Другой способ – это изменить настройки при запуске браузера. Кстати, изначально программа, как и другие, спрашивает о том, установить ли ее по умолчанию. Если произвести все необходимые манипуляции, то ссылки, например, в Ворде и большинство закладок будут открываться именно в том обозреватели, который задан.
В Windows браузером по умолчанию обычно является Internet Explorer. Если вас это не устраивает, обратитесь к настройкам и измените их по собственному усмотрению.
Делать или нет изменения браузера – личное дело каждого. Если вы все-таки решились на это, то, если соблюдать все перечисленные шаги, это не составит для вас труда. А дальше можно просто наслаждаться интернет-серфингом в любимой программе, которая сделает это времяпровождения максимально комфортным.
При установке новых приложений в Windows, всегда будьте осторожны и смотрите, что вы устанавливаете. Некоторые приложения могут быть с «сюрпризом» и установить по умолчанию свой браузер для открытия различных файлов или ссылок.
Например, некоторые люди предпочитают Google Chrome, другие Internet Explorer или Microsoft Edge в Windows 10.
Здесь мы объясним, как изменить браузер по умолчанию, чтобы ссылки всегда открывались в нужном браузере.
Как изменить браузер по умолчанию
Обычно, когда вы впервые устанавливаете новый веб-браузер, он сразу спросит вас, хотите ли вы установить его по умолчанию.
Если вы пропустили этот шаг или отклонили его намеренно, но хотите установить браузер по умолчанию, не переживайте, мы расскажем как это сделать.
Fire Fox
Если вы хотите, чтобы Firefox был веб-браузером по умолчанию, откройте его и нажмите на значок, состоящий из трех горизонтальных линий, который расположен в верхнем правом углу окна.
Появится меню, из которого вы можете выбрать «Настройки».
В меню «Настройки» вы автоматически попадете в раздел «Основные». Нажмите кнопку «Сделать по умолчанию». Все готово.
Н астройки в Windows 10.
Нажмите кнопку «Параметры» — «Система»

«Приложения по умолчанию» и в строке веб-браузер нажмите на «Microsoft Edge», который показывает его по умолчанию и выпадет список и в нем выберете то, тот, который вы хотите из списка, в данном случае Firefox.

Chrome
Если вы хотите использовать Chrome или любой другой веб-браузер, перейдите в Панель управления, если вы используете Windows 7 или более раннюю версию, или откройте приложение «Настройки» в Windows 10 (показано выше).
В Windows 10 в приложении «Настройки» просто нажмите «Приложения», а затем «Приложения по умолчанию». Прокрутите вниз и измените браузер по умолчанию в раскрывающемся меню.
В более ранних версиях Windows на панели управления перейдите в «Программы»> «Панель управления», вот здесь выбераете «Категория» — «Программы»

— «Задание программ по умолчанию»

Теперь прокрутите список вниз, чтобы найти Chrome (или нужный браузер) и нажмите на него. «Установить или использовать эту программу по умолчанию».а затем жмите на «Использовать эту программу по умолчанию.

Как вы видите, вы можете легко выбрать другие программы по умолчанию для других задач.
Здесь вы можете выбрать, какие расширения вы хотите открыть в этом приложении. Нажмите «Сохранить», когда закончите.
Несмотря на то, что вы можете использовать несколько браузеров одновременно на своем компьютере, в Windows по умолчанию установлен браузер, который открывается при переходе по ссылкам из вашей почты и документов. И, зачастую, этот браузер не отвечает вашим предпочтениям. Существует много различных решений этого вопроса. конечно лучше всего обратиться к специалисту и устранить все нужные вам программы и изменению браузера. Но если все же вы решите все это сделать самому, то вот несколько простых шагов к изменению вашего браузера по умолчанию.
Откройте меню Пуск и выберите Панель управления.
Выберите «Программы»
 Если пункт «Программы» отсутствует, в опции Просмотр выберите значение «Категории»
Если пункт «Программы» отсутствует, в опции Просмотр выберите значение «Категории»



После небольшого ожидание загрузится список установленных программ. Выберите желаемый браузер и нажмите на «Использовать эту программу по умолчанию». А нужные для вас Программы для компьютера, вы всегда сможете скачать на сайте, где собраны самые популярные программы. Тем самым вы сократите время поиска и обеспечите безопасность своего компьютера от вредоносных вирусов.
Браузер - это специальная программа, используемая для просмотра интернет-страничек. После установки ОС Windows браузером по умолчанию является Internet Explorer. Вообще, последние версии этого браузера оставляют самые приятные впечатления, но у большинства пользователей сложились свои предпочтения...
В этой статья рассмотрим как изменить браузер по умолчанию на тот, который нужен вам. А сначала ответим на небольшой вопрос: а что дает нам браузер по умолчанию?
Все просто, когда вы нажмете на любую ссылку в документе или часто при установки программ требуется их регистрация - откроется интернет-страничка в той программе, которая будет у вас установлена по умолчанию. Собственно, все бы ничего, но постоянно закрывать один браузер и открывать другой - дело нудное, поэтому лучше поставить одну галочку раз и навсегда...
При первом запуске любого браузера, он обычно спрашивает, сделать ли его основным интернет-обозревателем, если вы пропустили такой вопрос, то это легко исправить...
Google Chrome
Думаю, этот браузер не нуждается в представлении. Один из самых быстрых, удобных, браузер в котором нет ничего лишнего. На момент выхода, этот браузер работал в несколько раз быстрее internet Explorer"a. Перейдем к настройке.
1) В правом верхнем углу жмем на "три полоски" и выбираем пункт "настройки". См. картинку ниже.
Если у вас ОС Windows 8 она обязательно переспросит вас, какой именно программой открывать интернет-странички. Выбираете Google Chrome.
Mozilla Firefox
Очень интересный браузер. В скорости может поспорить с Google Chrome. К тому же, Firefox при помощи многочисленных плагинов легко расширяется, благодаря чему, браузер можно превратить в удобный "комбайн", способный решать самые разнообразные задачи!
1) Первое что делаем - щелкаем по оранжевому заголовку в левом верхнем углу экрана и жмем пункт настройки.
3) В низу есть кнопка: "сделать Firefox браузером по умолчанию". Нажимаем ее.
Opera Next
Стремительно набирающий популярность браузер. Очень похож на Google Chrome: так же быстр, удобен. Добавьте к этому несколько очень интересных фишек, например, "сжатие трафика" - функция, способная ускорить вашу работу в интернете. К тому же эта функция позволяет заходить на многие заблокированный сайты.
1) В левом углу экрана жмете по красному логотипу "Оперы" и жмете пункт "Настройки". Кстати, можно использовать сочетание клавиш: Alt+P.
2) Практически на самом верху страницы настроек есть специальная кнопка: "использовать браузер Opera по умолчанию". Нажимаем ее, сохраняем настройки и выходим.

Яндекс.Браузер
Очень популярный браузер и его популярность только растет день изо дня. Все довольно просто: этот браузер тесно интегрирован с сервисами Яндекса (одной из самых популярных российских поисковых систем). Есть "турбо-режим", очень напоминающий "сжатый" режим в "Опере". К тому же, в браузере встроена антивирусная проверка интернет-страничек, способная избавить пользователя от многих неприятностей!
1) В правом верхнем углу жмем на "звездочку" как показано на скриншоте ниже и переходим в настройки браузера.
2) Затем прокручиваем страницу настроек до самого низа: находим и нажимаем на кнопку: "Сделать Yandex браузером по умолчанию". Сохраняем настройки и выходим.
Internet Explorer
Этот браузер и так используется по умолчанию системой Windows после ее установки на компьютер. В общем-то не плохой браузер, хорошо защищенный, со множеством настроек. Эдакий "середнячок"...
Если вдруг случайно вы установили какую-нибудь программу из "ненадежного" источника - то часто пользователям еще подсовывают и браузеры в придачу. Например, браузер "mail.ru" часто попадается в программах "качалках", которые якобы помогают скачать файл быстрее. После такой скачки, как правило, браузером по умолчанию уже будет программа от mail.ru. Изменим эти настройки на те, которые были при установке ОС, т.е. на Internet Explorer.
1) Для начала нужно удалить все "защитники" от mail.ru, которые изменяют настройки в вашем браузере.
2) Справа, сверху есть значок, изображенный ниже на картинке. Щелкаем по нему и переходим в свойства обозревателя.
2) Переходим во вкладку "программы" и щелкаем по синей ссылке "Использовать браузер Internet Explorer по умолчанию".

Обладая достаточно широким спектром возможностей для настройки, браузер Opera остается «легким» и скоростным средством доступа к веб-страницам. Разработчики предусмотрели возможность установки этой программы под любой тип операционных систем, а также создали версии для телефонов и планшетов. Если ваш доступ в интернет оставляет желать лучшего, а файлы большого объема приходится скачивать часто, лучше назначить Opera браузером по умолчанию. Проще всего это сделать сразу после установки программы на компьютер.
Инструкция
Зайдите на официальный сайт программы Opera и выберите дистрибутив, соответствующий вашей операционной системе. Вы можете выбрать два способа установки: с сохранением дистрибутива программы на жестком диске и без него. Лучше выбрать первый способ, однако и при установке с винчестера вам потребуется подключение к сети.
По окончании загрузки запустите скачанный инсталлятор двойным кликом мыши. Не забудьте, что интернет должен оставаться подключенным. Программа установит браузер без какого бы то ни было вашего вмешательства. В самом конце установки инсталлятор проверит конфигурацию системы, обнаружит, что на компьютере установлены другие браузеры, один из которых может быть уже установленным по умолчанию, и сразу же выдаст окошко с соответствующим уведомлением. На вопрос системы «Определить Opera как приложение по умолчанию для просмотра веб-страниц?» ответьте утвердительно, нажав кнопку «Да».
В этом случае браузер сразу же будет настроен с установками по умолчанию. Но как устанавливать незнакомое приложение, не опробовав его возможностей в деле? Конечно же, если Opera у вас уже установлена, но вы только знакомитесь с ее особенностями, то по умолчанию у вас, скорее всего, настроен другой браузер. Но вот вы оценили достоинства Оперы и решили использовать ее в качестве основной программы для просмотра веб-страниц. Тогда в настройки программы придется внести небольшие изменения.
Запустите браузер любым удобным для вас способом. В главном меню программы выберите пункты «Инструменты» - «Общие настройки». Откроется окно основных настроек приложения с несколькими вкладками. Также вызвать это окно можно с помощью сочетания клавиш Ctrl+F12. Перейдите на последнюю вкладку – «Расширенные».
В левой части окна выберите группу команд «Программы». В центре, ниже текстового поля, будет чекбокс возле надписи «Проверять, что Opera – браузер по умолчанию». Поставьте флажок в этот чекбокс и нажмите кнопку «Настройки» правее надписи. В открывшемся окне настроек вы можете нажать кнопку «Выбрать все» или задать другие параметры по своему усмотрению.