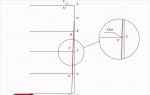इसके बैकअप टूल का उपयोग करके एक विंडोज़ बैकअप छवि बनाना। त्वरित विंडोज रिकवरी के लिए सिस्टम इमेज कैसे बनाएं विंडोज 7 की सिस्टम इमेज बनाएं
एक सिस्टम छवि बनानाविंडोज 7. आप कल्पना नहीं कर सकते कि गंभीर सिस्टम क्रैश और विभिन्न परेशानियों के दौरान इस छवि ने कितनी बार मेरी मदद की है, और इसने मेरा कितना समय बचाया है। मुझे आशा है कि आप इस जानकारी को व्यवहार में सफलतापूर्वक लागू करने में सक्षम होंगे।
टिप्पणी: दोस्तों यह आर्टिकल दो साल पहले लिखा गया था, इस विषय पर हमारा पूरा आर्टिकल पढ़ें - डीवीडी, या पोर्टेबल यूएसबी हार्ड ड्राइव पर एक मानक संग्रह उपकरण का उपयोग करके और इन छवियों से कैसे पुनर्प्राप्त करें, आप यह भी सीखेंगे कि SATA, IDE ड्राइव या एक पुरानी हार्ड ड्राइव को अपने लैपटॉप, नेटबुक से कैसे कनेक्ट करें और अपने बैकअप को कैसे संग्रहीत करें यह।हमारा भी एक लेख है - या ऑपरेटिंग सिस्टम में निर्मित टूल का उपयोग करके कोई अन्य हार्ड ड्राइव।
एक सिस्टम छवि बनाना
कभी-कभी, कंप्यूटर पर हमारे स्वयं के गलत कार्यों या वायरस हमले के कारण, किसी भी तरह से विंडोज 7 डाउनलोड करना संभव नहीं होता है। या ऑपरेटिंग सिस्टम को लोड करना संभव होगा, लेकिन गंभीर समस्याओं और खराबी के कारण इसमें काम करना असहनीय हो सकता है, और यदि आप कल्पना करें कि एक नहीं, बल्कि दस कंप्यूटर हैं। ऐसे कई दोस्त भी हैं, जिनके पास दुर्भाग्य से कंप्यूटर भी है और शाम को आपको उनकी समस्याओं का समाधान करना पड़ता है, ऐसा जीवन वास्तव में एक दुःस्वप्न जैसा प्रतीत होगा यदि ऐसा कोई उपकरण हो एक सिस्टम छवि बनाना.
यह छवि उपयोगी हो सकती है यदि किसी भी उपाय ने आपकी मदद नहीं की, और इसलिए हमारे सभी पिछले लेखों ने भी मदद नहीं की। पहले मैं बताऊंगा कि कैसे एक सिस्टम छवि बनाएंकंप्यूटर डेटा बैकअप टूल का उपयोग करके विंडोज 7, फिर हम छवि से अपने विंडोज 7 को पुनर्स्थापित करेंगे। किसी छवि से अपने डेटा की अलग-अलग फ़ाइलों को पुनर्स्थापित करने के तरीके के उदाहरण नीचे दिए गए हैं।
- यह जानना महत्वपूर्ण है कि जब आप सिस्टम छवि से विंडोज 7 को पुनर्स्थापित करते हैं, तो हार्ड ड्राइव विभाजन से सभी जानकारी, जिस पर आप छवि को तैनात कर रहे हैं, हटा दी जाएगी और छवि की सामग्री के साथ बदल दी जाएगी। वैसे, यह ऑपरेशन प्रोग्राम का उपयोग करके किया जा सकता है।
एक सिस्टम छवि बनाना
स्टार्ट->कंट्रोल पैनल->बैकअप कंप्यूटर डेटा->एक सिस्टम इमेज बनाएं।
हमारे सामने जो डायलॉग बॉक्स आता है उसमें - आर्काइव को कहां सेव करना चाहिए? ऑपरेटिंग सिस्टम हमें एक संकेत देगा, उदाहरण के लिए, मेरे मामले में, विंडोज 7 ने स्थानीय डिस्क (ई:) का चयन किया, जिसकी क्षमता 339.19 जीबी है, जो दूसरी हार्ड ड्राइव पर स्थित है (मेरे पास दो हार्ड ड्राइव हैं), एक में शामिल है सिस्टम स्वयं, और दूसरे में हमारे कंप्यूटर डेटा बैकअप टूल का उपयोग करके बनाई गई सिस्टम छवियां विंडोज 7 शामिल हैं। यदि आपके पास एक हार्ड ड्राइव है, तो सिस्टम छवि को एक मुक्त विभाजन पर बनाने की आवश्यकता है।

बस मामले में, मैं अपने कंप्यूटर पर डिस्क प्रबंधन विंडो का एक स्क्रीनशॉट संलग्न कर रहा हूं।

महत्वपूर्ण लेख: सिस्टम छवियों को संग्रहीत करने के लिए आदर्श विकल्प एक पोर्टेबल यूएसबी हार्ड ड्राइव या विशेष रूप से खरीदी गई SATA हार्ड ड्राइव है। यदि आप डीवीडी डिस्क चुनते हैं, तो आपको उनकी बहुत आवश्यकता होगी; यह विकल्प, मेरी राय में, सबसे असुविधाजनक है; आप छवियों को ऑनलाइन भी संग्रहीत कर सकते हैं, लेकिन यह विधि एक अलग लेख की हकदार है। आपको यह भी जानना होगा कि, हमारे डेटा के संग्रह के विपरीत, सिस्टम छवि केवल एनटीएफएस फ़ाइल सिस्टम वाली डिस्क पर सहेजी जा सकती है।
आपकी हार्ड ड्राइव के कौन से पार्टिशन को बैकअप में शामिल किया जाना चाहिए? डिफ़ॉल्ट रूप से, हमारे मामले में, विंडोज 7 ऑपरेटिंग सिस्टम वाली स्थानीय डिस्क हमेशा चुनी जाएगी (सी:)। आप अतिरिक्त रूप से सिस्टम छवि में अपने व्यक्तिगत डेटा या सभी डिस्क के साथ किसी भी डिस्क को शामिल करना चुन सकते हैं, इसका मतलब यह है कि आपके द्वारा बनाई गई सिस्टम छवि में आपके कंप्यूटर पर संग्रहीत सभी जानकारी शामिल होगी, जब तक कि मीडिया पर पर्याप्त जगह हो जहां आप हैं छवि बना रहे हैं. अगला पर क्लिक करें।

हम संग्रह मापदंडों की पुष्टि करते हैं, हम एक चेतावनी देखते हैं कि मेरे मामले में एक सिस्टम छवि बनाने के लिए आपको 9.42 जीबी की आवश्यकता होगी, आपका अनुरोधित स्थान अधिक हो सकता है। पुरालेख पर क्लिक करें, सिस्टम छवि बनाने की प्रक्रिया शुरू हो जाएगी, जिसके परिणामस्वरूप छवि को संग्रहीत करने के लिए पर्याप्त स्थान नहीं होने पर तुरंत त्रुटि हो सकती है।


प्रक्रिया के अंत में, आपको बनाने के लिए कहा जाएगा
सभी ब्लॉग पाठकों को नमस्कार! :) एक लेख में जहां मैंने आपके कंप्यूटर को विभिन्न खतरों से बचाने के तरीकों के बारे में बात की थी, मैंने सरल सुरक्षा उपायों के बारे में भी बात की थी, जिनका पालन प्रत्येक पीसी उपयोगकर्ता को करने की सिफारिश की जाती है ताकि हमेशा एक स्थिर कार्य प्रणाली रहे और महत्वपूर्ण डेटा न खोएं। . डेटा सुरक्षा और विंडोज़ (या किसी अन्य सिस्टम जिस पर आप काम कर रहे हैं) की कार्यक्षमता को तुरंत बहाल करने की क्षमता हम में से प्रत्येक के लिए बहुत महत्वपूर्ण है।
उदाहरण के लिए, आप एक्सलबॉक्स पर पैसा कमाते हैं, आपके पास पहले से ही आवश्यक प्रोग्राम हैं, आपकी सुविधा के लिए सब कुछ कॉन्फ़िगर किया गया है, और अचानक आपका सिस्टम क्रैश हो जाता है और बूट करने से इंकार कर देता है, चाहे आप कितनी भी कोशिश करें। वे। सिस्टम को वापस जीवन में लाने के सरल तरीके काम नहीं करते। सिस्टम कई कारणों से "मर" सकता है: वायरस से संक्रमण, "कुटिल" ड्राइवरों और प्रोग्रामों की स्थापना, कुछ कंप्यूटर घटकों की विफलता, और भी बहुत कुछ।
इस मामले में, अधिकांश के लिए समाधान ऑपरेटिंग सिस्टम को फिर से स्थापित करना है, फिर सभी नए प्रोग्राम इंस्टॉल करना, अपने काम की सुविधा के लिए सब कुछ कॉन्फ़िगर करना और कई अन्य क्रियाएं करना है ताकि सब कुछ वैसा ही किया जा सके जैसा पहले आपके लिए सुविधाजनक था। और इस सब में पूरा दिन नहीं तो आधा दिन जरूर लग सकता है :) और यह अच्छा है अगर आपके पास कुछ अनुभव है और आप महत्वपूर्ण डेटा को बाद में वापस करने के लिए कॉपी कर सकते हैं। लेकिन कल्पना करें कि यदि आप ऐसा नहीं कर सकते हैं या वे क्षतिग्रस्त हो गए हैं और उनका कुछ हिस्सा हटा दिया गया है, उदाहरण के लिए, यदि हार्ड ड्राइव क्षतिग्रस्त हो गई है? ये बहुत बड़ी समस्या बन सकती है.
उपरोक्त सभी को जानने और मुझे कई बार किन चीजों से निपटना पड़ा, मैंने इस बारे में कुछ या अधिक लेख लिखने का फैसला किया कि आप कैसे आसानी से अपने कंप्यूटर से अपनी ज़रूरत की सभी फ़ाइलों की एक प्रतिलिपि बना सकते हैं, साथ ही एक पूरी प्रतिलिपि भी बना सकते हैं। आपका सिस्टम पहले से स्थापित सभी प्रोग्रामों और आवश्यक सेटिंग्स के साथ।
इस प्रयोजन के लिए, अंतर्निहित विंडोज़ टूल और तृतीय-पक्ष दोनों का उपयोग करना संभव है। विंडोज़ में डेटा बैकअप उपकरण स्वयं बेहद असुविधाजनक, धीमे हैं और इनमें बड़ी संख्या में सुविधाजनक, उपयोगी कार्य नहीं हैं। इसलिए, मैं इस उद्देश्य के लिए तीसरे पक्ष के टूल का उपयोग करने की सलाह देता हूं, उदाहरण के लिए, एक्रोनिस ट्रू इमेज प्रोग्राम। कार्यक्रम का भुगतान किया जाता है और इस समय एक कंप्यूटर के लिए एक साधारण होम संस्करण की लागत 1,700 रूबल है।
लेकिन, जैसा कि एंटीवायरस (उदाहरण के लिए, कैस्परस्की) और अन्य भुगतान कार्यक्रमों के मामले में होता है, एक नियम के रूप में, इंटरनेट से पहले से ही सक्रिय पूर्ण प्रतिलिपि डाउनलोड करना और इसे मुफ्त में उपयोग करना हमेशा संभव होता है :) कार्यक्रम बहुत, बहुत है उपयोगी और कभी-कभी बस आवश्यक।
अब मैं आपको बताऊंगा कि सेटिंग्स के प्रत्येक चरण के माध्यम से और प्रत्येक फ़ंक्शन को समझाते हुए एक पूर्ण सिस्टम बैकअप कैसे बनाया जाए।
आइए प्रोग्राम इंस्टॉल करके शुरुआत करें।
डेटा बैकअप/रिकवरी प्रोग्राम स्थापित करना - एक्रोनिस ट्रू इमेज
इंस्टॉलेशन प्रक्रिया, साथ ही प्रोग्राम का इंटरफ़ेस, निश्चित रूप से नए संस्करणों के जारी होने के साथ भिन्न हो सकता है, लेकिन प्रोग्राम का सार और उसके कार्य अपरिवर्तित रहते हैं। इसलिए, इस गाइड का उपयोग करके बैकअप और रीस्टोर करना सीख लेने के बाद, आप Acronis के किसी भी नए संस्करण में ऐसा करने में सक्षम होंगे।
आप कार्यक्रम को आधिकारिक वेबसाइट से वहां बताई गई कीमत पर खरीद सकते हैं, या यहां सक्रिय पूर्ण नवीनतम संस्करण डाउनलोड कर सकते हैं:
एक्रोनिस ट्रू इमेज होम 2014 प्रीमियम.ज़िप
ज़िप संग्रह
216 एमबी
डाउनलोड करना
डाउनलोड किए गए संग्रह "एक्रोनिस ट्रू इमेज होम 2014 प्रीमियम.ज़िप" को अंदर की फ़ाइल से इंस्टॉलेशन शुरू करने से पहले अनपैक किया जाना चाहिए। ऐसा करने के लिए, संग्रह पर राइट-क्लिक करें और "सभी निकालें..." चुनें:
एक विंडो खुलेगी जिसमें "ब्राउज़ करें" बटन पर क्लिक करके आप संग्रह को अनपैक करने के लिए पथ का चयन कर सकते हैं। डिफ़ॉल्ट रूप से इसे उसी फ़ोल्डर में अनपैक किया जाएगा जहां यह वर्तमान में स्थित है। मेरा सुझाव है कि "निकाली गई फ़ाइलें दिखाएं" बॉक्स को चेक करें और फिर अनपैक करने के बाद अनपैक की गई सामग्री वाला फ़ोल्डर तुरंत खुल जाएगा। अनपैकिंग शुरू करने के लिए, "एक्सट्रैक्ट" बटन पर क्लिक करें:
अनपैक करने के बाद, इंस्टॉलेशन फ़ाइल चलाएँ। इस संस्करण के लिए इसका नाम है: "ATIH.2014.PREMIUM.v17.0.0.5560.exe":
पहली इंस्टॉलर विंडो दिखाई देगी, जिसमें आपको बस "हां" बटन पर क्लिक करके इंस्टॉलेशन जारी रखने के लिए सहमत होना होगा:
अनपैक करने के बाद, एक्रोनिस ट्रू इमेज इंस्टॉलर की पहली विंडो दिखाई देगी, जिसमें हम बस "अगला" बटन पर क्लिक करते हैं, क्योंकि यहां आपको कुछ भी करने की आवश्यकता नहीं है:
हम अगली विंडो में "मैं अनुबंध की शर्तों से सहमत हूं" का चयन करके लाइसेंस समझौते को स्वीकार करते हैं और "अगला" बटन पर क्लिक करते हैं:
अगली विंडो में हमें इंस्टॉलेशन प्रकार का चयन करने के लिए कहा जाता है। मैं पूरी तरह से अनावश्यक घटकों को हटाने के लिए किसी भी प्रोग्राम को इंस्टॉल करते समय हमेशा "कस्टम" चुनने की सलाह देता हूं:
एक नई विंडो खुलेगी जहां हम स्थापित किए जाने वाले घटकों को देखेंगे। इस मामले में, कुछ भी अनावश्यक स्थापित नहीं किया जाएगा, और इसलिए हम सब कुछ वैसे ही छोड़ देते हैं और "अगला" पर क्लिक करते हैं:
अगली विंडो में, "सभी उपयोगकर्ताओं के लिए इंस्टॉल करें" चुनें और "अगला" पर क्लिक करें। मैं किसी भी सॉफ़्टवेयर को इंस्टॉल करते समय इस विकल्प को चुनने की भी अनुशंसा करता हूं, और यदि केवल आप या आपके प्रियजन ही इस कंप्यूटर पर काम करते हैं:
बस "आगे बढ़ें" बटन पर क्लिक करना बाकी है और आपके कंप्यूटर पर प्रोग्राम इंस्टॉल करने की प्रक्रिया हमारे द्वारा चुने गए मापदंडों के साथ शुरू हो जाएगी:
इंस्टॉलेशन प्रक्रिया पूरी होने के बाद, जिसमें आपके हस्तक्षेप की आवश्यकता नहीं है (लगभग 2-3 मिनट लगते हैं), अंतिम विंडो दिखाई देगी, जिसमें हम "बंद करें" बटन पर क्लिक करते हैं:
यह एक्रोनिस ट्रू इमेज इंस्टॉलेशन प्रक्रिया को पूरा करता है। अब आइए देखें कि सिस्टम की पूरी बैकअप कॉपी कैसे बनाई जाए: ऑपरेटिंग सिस्टम और उस पर इंस्टॉल किए गए सभी प्रोग्राम, ताकि यदि सिस्टम "क्रैश" हो जाए, तो आप इसे उसी प्रोग्राम के साथ बहुत आसानी से उसी स्थिति में वापस कर सकें। और सेटिंग्स.
सिस्टम की मूल स्थिति को और तेजी से बहाल करने के लिए सभी डेटा के साथ इसकी एक पूरी प्रतिलिपि बनाना
सबसे पहले, आपको इस बात का ध्यान रखना होगा कि आपके बैकअप कहाँ संग्रहीत किए जाएंगे, जो अब आप, मुझे लगता है, नियमित रूप से अपनी सुविधा और सुरक्षा के लिए बनाएंगे।
यदि आपके कंप्यूटर पर 2 अलग-अलग हार्ड ड्राइव हैं, तो आप इनमें से किसी एक ड्राइव पर बैकअप स्टोर कर सकते हैं। मुख्य बात यह है कि पर्याप्त जगह है, क्योंकि संपीड़न के बिना पूरे सिस्टम की एक बैकअप कॉपी बिल्कुल उतनी ही मात्रा लेगी जितनी सिस्टम, फाइलों के साथ, वास्तव में आपके स्थान पर है। उदाहरण के लिए, यदि आपके कंप्यूटर पर संग्रहीत सभी चीज़ों का वॉल्यूम 200 जीबी है, तो बिना संपीड़न के एक बैकअप कॉपी लगभग समान वॉल्यूम लेगी। Acronis आपको अपने बैकअप को संपीड़ित करने की अनुमति देता है, जिसका मैं हमेशा उपयोग करता हूं, और अधिकतम संपीड़न के साथ, वॉल्यूम अक्सर 2 गुना तक कम हो जाता है। इसलिए, उपरोक्त स्पष्टीकरणों के आधार पर, आप पहले से ही अनुमान लगा सकते हैं कि आपको अपने कंप्यूटर की पूरी प्रतिलिपि संग्रहीत करने के लिए कितनी जगह की आवश्यकता है।
मैं एक बाहरी हार्ड ड्राइव पर बैकअप बनाता हूं, जिसे मैं यूएसबी के माध्यम से अपने लैपटॉप से कनेक्ट करता हूं। यदि इस हार्ड ड्राइव पर स्थान अनुमति देता है तो यह बहुत सुविधाजनक है। और मेरे बाहरी एचडीडी (हार्ड ड्राइव) पर प्रतियां बनने के बाद, मैं कभी-कभी उन्हें क्लाउड सेवाओं (ऑनलाइन स्टोरेज) में स्थानांतरित कर देता हूं, उदाहरण के लिए, Mail.ru पर, जहां 100 जीबी खाली स्थान मुफ्त में दिया जाता है।
मैंने रिमोट स्टोरेज के बारे में कई अलग-अलग लेख लिखे हैं और मेरा सुझाव है कि सबसे पहले आप पहला लेख पढ़ें:
यह आपको तय करना है :) मुख्य बात यह है कि अपने डेटा की बैकअप प्रतियों को उसी हार्ड ड्राइव पर संग्रहीत न करें जिससे आप ये प्रतियां बनाते हैं। इसका कोई मतलब नहीं है, क्योंकि यदि यह एचडीडी क्षतिग्रस्त हो जाता है, तो आप कॉपी के साथ सारा डेटा खो देंगे, क्योंकि वे एक ही डिस्क पर संग्रहीत थे। मुझे आशा है कि यहां सब कुछ स्पष्ट है :)
तो, आइए आपके सिस्टम की एक बैकअप प्रतिलिपि बनाना शुरू करें, जिसमें इसमें मौजूद सभी चीजें शामिल हैं:
और अब अंतिम महत्वपूर्ण सेटिंग्स पर चलते हैं, जो कई टैब पर स्थित होगी। ऐसा करने के लिए, "डिस्क बैकअप विकल्प" लिंक पर क्लिक करें, जो बाईं ओर स्थित है:
एक विंडो खुलेगी जहां हम सबसे पहले टैब - "स्कीम" पर जाएंगे। इस टैब पर, आप बैकअप योजना को कॉन्फ़िगर करते हैं - अर्थात। वह विधि जिसमें वर्तमान और बाद के बैकअप बनाए जाएंगे।
मैं "कस्टम योजना" योजना चुनने और सब कुछ मैन्युअल रूप से सेट करने की सलाह देता हूं। "बैकअप विधि" आइटम में, "वृद्धिशील" का चयन करना सबसे अच्छा है। इस स्थिति में, पहले आपके चयनित विभाजन या संपूर्ण हार्ड ड्राइव की एक पूर्ण प्रतिलिपि बनाई जाएगी, और बाद में छोटी प्रतियां बनाई जाएंगी, जिसमें अंतिम पूर्ण प्रतिलिपि के बाद से केवल परिवर्तन संग्रहीत होंगे।
उदाहरण के लिए, मेरी बैकअप योजना इस प्रकार है: मैं प्रतिदिन बैकअप बनाता हूं और महीने में एक बार पूर्ण संस्करण बनाता हूं, और अगले 30 दिनों तक केवल परिवर्तन सहेजे जाते हैं। इसलिए, मेरे उदाहरण में, मैंने मान को "प्रत्येक 30 वृद्धिशील प्रतियों के बाद" निर्धारित किया है।
और चूंकि बड़ी संख्या में प्रतियों (विशेष रूप से पूर्ण प्रतियों के नियमित निर्माण के साथ) के आगमन के साथ, यह सब आपके मीडिया पर अधिक से अधिक स्थान लेगा, मैं पुराने संस्करणों की श्रृंखलाओं को स्वचालित रूप से साफ़ करने के लिए एक फ़ंक्शन भी शामिल करता हूं। मैं यह भी अनुशंसा करता हूं कि आप स्थान बचाने के लिए इसका उपयोग करें।
ऐसा करने के लिए, आइटम "संस्करण श्रृंखला हटाएं, जिसके निर्माण के बाद से ... ... बीत चुका है" सक्षम करें और दिनों की संख्या इंगित करें।
चूँकि मैं दिन में एक बार बैकअप बनाता हूँ और प्रत्येक 30 वृद्धिशील (अर्थात, हर 30 दिनों के बाद) एक पूरी प्रतिलिपि बनाई जाती है, मैं 30 दिनों से अधिक पुराने पुराने संस्करणों को स्वचालित रूप से हटाने का विकल्प निर्धारित करता हूँ। इस प्रकार, यह पता चलता है कि मैं एक और नई पूर्ण प्रतिलिपि बनाता हूं, और पुरानी श्रृंखला (किसी दिए गए महीने के लिए पूर्ण से अंतिम वृद्धिशील तक) हटा दी जाती है। इसके कारण, मैं अपनी ड्राइव पर बहुत अधिक जगह बर्बाद नहीं करता हूं और वहां 2 या अधिक पूर्ण प्रतियां संग्रहीत नहीं होती हैं, जो बहुत अधिक जगह लेंगी :)
इन सेटिंग्स को दोबारा कॉन्फ़िगर करने से बचने के लिए, मैं "डिफ़ॉल्ट सेटिंग्स के रूप में सहेजें" चेकबॉक्स को चेक करने की सलाह देता हूं।
"उन्नत" टैब पर जाएँ. इस टैब पर हम सभी अनुभागों से गुजरेंगे और आवश्यक सेटिंग्स सेट करेंगे। पहले खंड "छवि निर्माण मोड" में हम जांचते हैं कि "सेक्टर-दर-सेक्टर मोड में संग्रह" विकल्प अक्षम है। यह फ़ंक्शन डिस्क पर सभी त्रुटियों को ध्यान में रखते हुए, हमारे लिए एक प्रतिलिपि बनाएगा, अर्थात। डेटा के अलावा डिस्क संरचना के साथ एक पूरी प्रतिलिपि तैयार करेगा।
"बैकअप सुरक्षा" अनुभाग में हमें बनाए गए संग्रह को पासवर्ड से सुरक्षित रखने और उसे एन्क्रिप्ट करने के लिए कहा जाता है। मैं मुख्य रूप से संग्रह को वायरस से बचाने के लिए एक पासवर्ड बनाने की सलाह देता हूं। और दूसरी बात, कॉपी को लोगों की नजरों से बचाने के लिए, अगर आपको लगता है कि कोई जासूसी कर सकता है या डेटा को नष्ट कर सकता है।
यदि आप केवल वायरस से सुरक्षा के उद्देश्य से पासवर्ड सेट कर रहे हैं, तो मैं एक सरल पासवर्ड सेट करने की सलाह देता हूं, उदाहरण के लिए: "123":
हम एन्क्रिप्शन विधि नहीं चुनेंगे, क्योंकि ऐसे वातावरण में काम करते समय ऐसा करना उचित है जो हर दृष्टि से खतरनाक है, और साथ ही, एन्क्रिप्शन के कारण बैकअप प्रतिलिपि बनाने का समय बढ़ जाएगा।
प्री/पोस्ट कमांड अनुभाग में कुछ भी शामिल नहीं किया जाना चाहिए, जांचें:
"बैकअप विभाजन" अनुभाग में, जांचें कि मान "स्वचालित" है। इस मामले में, Acronis चयनित योजना के आधार पर संग्रह को स्वयं विभाजित कर देगा या एक फ़ाइल से एक प्रतिलिपि भी बना देगा:
"सत्यापन" अनुभाग में, आप इसकी कार्यक्षमता के लिए बैकअप प्रतिलिपि की जाँच करना सक्षम कर सकते हैं। चूँकि मैं लगातार नई प्रतियाँ बनाता हूँ और हर महीने एक नई पूर्ण प्रतिलिपि बनाता हूँ, इसलिए मैं जाँच बंद कर देता हूँ ताकि दोबारा संसाधन न उठाऊँ और इससे विचलित न हो जाऊँ। आप निर्माण के बाद या किसी शेड्यूल पर सत्यापन सक्षम कर सकते हैं:
अगले अनुभाग, "डुप्लिकेट बैकअप" में, आप अपने बैकअप के लिए एक अतिरिक्त संग्रहण स्थान निर्दिष्ट कर सकते हैं, और इसे इस संग्रहण में डुप्लिकेट किया जाएगा। यह आपके डेटा को और भी अधिक सुरक्षा प्रदान करेगा, क्योंकि एक प्रति अधिकतम दो स्थानों पर संग्रहीत की जाएगी। लेकिन हर किसी के पास इसके लिए किसी भंडारण माध्यम पर अतिरिक्त मेमोरी स्थान आवंटित करने का अवसर नहीं है। मैं इस विकल्प को सक्षम नहीं करता हूं और समय-समय पर मैन्युअल रूप से अन्य स्थानों पर बैकअप कॉपी करता हूं:
"हटाने योग्य मीडिया की स्थापना" अनुभाग में, मैं एकमात्र चेकबॉक्स को अनचेक करने की अनुशंसा करता हूं। यह आवश्यक है ताकि स्वचालित बैकअप की योजना बनाते समय, आपको मैन्युअल रूप से पुष्टि करने की आवश्यकता न हो कि हटाने योग्य मीडिया (उदाहरण के लिए, एक फ्लैश ड्राइव) कंप्यूटर से जुड़ा है:
चलिए "बैकअप कॉपी पर टिप्पणियाँ" अनुभाग पर चलते हैं, जहाँ आप वैकल्पिक रूप से बनाई जा रही बैकअप कॉपी के संबंध में कोई भी नोट सेट कर सकते हैं। आप फ़ील्ड को खाली छोड़ सकते हैं:
स्क्रीनशॉट सेटिंग्स अनुभाग प्रोग्राम को बैकअप शुरू करते समय स्क्रीनशॉट लेने की अनुमति देता है। फ़ंक्शन का उपयोग लगभग कभी नहीं किया जाता है, इसलिए इसे अक्षम छोड़ना आसान है:
आइए "त्रुटि प्रबंधन" अनुभाग पर आगे बढ़ें। यहां मैं आइटम को अनचेक करने की अनुशंसा करता हूं: "यदि सुरक्षा क्षेत्र में पर्याप्त जगह नहीं है, तो सबसे पुरानी बैकअप प्रतिलिपि हटा दें":
मैं आपको बाद में बताऊंगा कि "एक्रोनिस सिक्योर ज़ोन" क्या है और इसकी आवश्यकता क्यों हो सकती है।
अंतिम खंड, "कंप्यूटर बंद करना," कभी-कभी उपयोगी साबित होता है। यहां हम बैकअप बनने के बाद कंप्यूटर को बंद करने के लिए फ़ंक्शन को सक्रिय कर सकते हैं। इस फ़ंक्शन का उपयोग करना अच्छा होता है जब बैकअप, उदाहरण के लिए, रात के लिए योजना बनाई गई हो या ऐसे समय में जब कोई भी कंप्यूटर का उपयोग नहीं करेगा, ताकि कंप्यूटर स्वयं बंद हो जाए और निष्क्रिय न रहे।
यदि आप उपयोगकर्ता - प्रशासक के अधीन काम करते हैं तो अंतिम खंड "विंडोज अकाउंट" की सैद्धांतिक रूप से कभी आवश्यकता नहीं होती है। इसलिए, हम किसी अन्य उपयोगकर्ता से बैकअप शुरू करने का कार्य यहां अक्षम छोड़ देते हैं:
"उन्नत" टैब के साथ बस इतना ही :) चलिए आगे बढ़ते हैं...
डेस्कटॉप पर शॉर्टकट से या स्टार्ट मेनू से Acronis True Image लॉन्च करें।
प्रोग्राम शुरू होने के बाद, "बैकअप एंड रिस्टोर" टैब पर जाएं। सभी प्रोग्रामों और सेटिंग्स के साथ पूरे सिस्टम की बैकअप प्रतिलिपि बनाने के लिए, खुले टैब पर "बैकअप डिस्क और विभाजन" बटन पर क्लिक करें:
बैकअप विकल्प सेट करने के लिए आपके लिए एक नई विंडो खुलेगी। इससे शुरू करके आगे के सभी कदम बेहद महत्वपूर्ण हैं. सबसे पहले, बाईं ओर, हार्ड ड्राइव पर विभाजन का चयन करें, जिसकी एक प्रति बनाई जाएगी।

चलिए "प्रदर्शन" टैब पर चलते हैं, जो महत्वहीन भी नहीं है। यहां मैं संपीड़न स्तर को अधिकतम पर सेट करने की अनुशंसा करता हूं। मेरे अनुभव में, इस मामले में बैकअप प्रतिलिपि बनाने की अवधि में उल्लेखनीय वृद्धि नहीं होती है, लेकिन बनाया गया संग्रह कभी-कभी लगभग 2 गुना कम हो जाता है।
प्राथमिकता इस बात को प्रभावित करती है कि बैकअप बनाते समय Acronis कितने कंप्यूटर संसाधनों का उपभोग करेगा। प्राथमिकता जितनी अधिक होगी, उनका उतना ही अधिक उपभोग किया जाएगा, लेकिन बैकअप उतनी ही तेजी से बनाया जाएगा। यदि कंप्यूटर बहुत उत्पादक है, तो आप सुरक्षित रूप से अधिकतम प्राथमिकता निर्धारित कर सकते हैं, लेकिन मैं "सामान्य" की अनुशंसा करता हूं:
अंतिम 2 टैब: "सूचनाएँ" और "अपवाद", एक नियम के रूप में, आवश्यक नहीं हैं और मैं सब कुछ वहीं छोड़ने की सलाह देता हूँ क्योंकि यह डिफ़ॉल्ट रूप से कॉन्फ़िगर किया गया है:
"अपवाद" टैब उपयोगी हो सकता है यदि आप कुछ फ़ाइलों और फ़ोल्डरों को इंगित करना चाहते हैं जिन्हें बैकअप लेने की आवश्यकता नहीं है और Acronis उन्हें छोड़ देगा।
सेटिंग्स को सहेजने के लिए, इस विंडो के बिल्कुल नीचे "ओके" बटन पर क्लिक करें:
बैकअप शुरू करने के लिए, मुख्य सेटिंग्स विंडो में, "संग्रह" बटन पर क्लिक करें:
यदि आप "बैकअप" बटन पर नहीं, बल्कि किनारे पर तीर पर क्लिक करते हैं, तो विकल्पों की एक सूची दिखाई देगी: बैकअप की शुरुआत को 1 से 6 घंटे की अवधि के लिए विलंबित करें या जब तक कि यह किसी भी समय मैन्युअल रूप से शुरू न हो जाए।
परिणामस्वरूप, हमारे द्वारा कॉन्फ़िगर की गई बैकअप प्रक्रिया प्रारंभ हो जाएगी. इसकी अवधि संग्रहित की जा रही मात्रा, कंप्यूटर के प्रदर्शन, चयनित प्राथमिकता, संग्रह के संपीड़न की डिग्री और अन्य मापदंडों पर निर्भर करेगी:
हमें बस बैकअप खत्म होने का इंतजार करना होगा।
प्रतिलिपि पूरी होने के बाद, यदि आपने सेटअप के दौरान इसे निर्दिष्ट किया है तो इसका सत्यापन शुरू हो सकता है। और फिर अपने मीडिया या उस स्थान पर जाएं जहां प्रतिलिपि बनाई गई थी और जांचें कि बैकअप प्रतिलिपि जगह पर है :)
एक्रोनिस ट्रू इमेज द्वारा बनाया गया संग्रह इस प्रकार दिखता है:
मेरे उदाहरण में, संग्रहीत स्थान का आकार लगभग 12 जीबी था, और संग्रह का आकार 4.9 जीबी निकला। वे। अधिकतम संपीड़न ने संग्रह को आधे से अधिक कम करना संभव बना दिया, जो बहुत अच्छा है!
आइए अब देखें कि व्यक्तिगत फ़ाइलों और फ़ोल्डरों का बैकअप कैसे लिया जाए, न कि संपूर्ण सिस्टम का, यदि आवश्यक हो तो उनके खो जाने की स्थिति में पुनर्स्थापना के लिए
अलग-अलग फ़ाइलों/फ़ोल्डरों का बैकअप लेना
जैसा कि मैंने पहले उल्लेख किया है, Acronis में आप यदि आवश्यक हो तो अपने कंप्यूटर की आगे की बहाली के लिए न केवल विभाजन की संपूर्ण बैकअप प्रतियां बना सकते हैं, बल्कि व्यक्तिगत फ़ाइलें/फ़ोल्डर भी बना सकते हैं। इस तरह, आप मीडिया पर जगह बचा सकते हैं जहां आप बैकअप संग्रहीत करेंगे और केवल उन डेटा का बैकअप लेंगे जो वास्तव में महत्वपूर्ण हैं और जिन्हें खोया नहीं जा सकता है।
उदाहरण के लिए, जो लोग मल्टी-अकाउंट का उपयोग करके बॉक्स में काम करते हैं, उनके पास संभवतः बॉक्स, वॉलेट और ईमेल के लिए लॉगिन और पासवर्ड वाली एक बड़ी तालिका होती है। मैं खुद से जानता हूं कि यह डेटा खोना बहुत दुखद स्थिति है :)
तो, आइए चरण दर चरण फ़ाइलों और फ़ोल्डरों का बैकअप लेने की प्रक्रिया को देखें:
एक्रोनिस ट्रू इमेज लॉन्च करने के बाद, पहले की तरह "बैकअप एंड रिस्टोर" टैब पर जाएं और वहां "फाइल बैकअप" बटन पर क्लिक करें, और दिखाई देने वाली सूची से "टू लोकल स्टोरेज" चुनें:

हम केवल ऑपरेशन पूरा होने तक प्रतीक्षा कर सकते हैं और यदि बनाई गई प्रतिलिपि की मात्रा बड़ी है, तो हम अभी अपना व्यवसाय कर सकते हैं, उदाहरण के लिए, काम :)
बैकअप प्रक्रिया पूरी करने के बाद, किसी भी स्थिति में, उस मीडिया पर जाएं जहां यह किया गया था और अपनी बैकअप कॉपी (".tib" एक्सटेंशन वाली फ़ाइल) की उपस्थिति की जांच करें:
इस तरह आप नियमित आधार पर अपने सिस्टम की पूरी प्रतियां बना सकते हैं ताकि यदि यह "क्रैश" हो जाए, तो आप इसे पूरी तरह से या कुछ व्यक्तिगत फ़ाइलों/फ़ोल्डरों को तुरंत पुनर्स्थापित कर सकें। बेशक, निर्देश बड़े पैमाने पर निकले और पहली नज़र में यह सब जटिल लगता है :) वास्तव में, चरण सरल हैं, मुझे बस प्रत्येक क्रिया का वर्णन करने की आदत है। लेकिन आप कहीं भी भ्रमित नहीं होंगे और एक बार ऐसा करने से सब कुछ स्पष्ट हो जाएगा और अगली बार आपको किसी निर्देश की आवश्यकता ही नहीं पड़ेगी।
मैं आपको बताऊंगा कि किसी सिस्टम को बैकअप से तुरंत तैयार कार्यशील स्थिति में कैसे पुनर्स्थापित किया जाए, साथ ही निम्नलिखित लेख में अलग-अलग फ़ाइलों/फ़ोल्डरों को कैसे पुनर्स्थापित किया जाए:
मैं लंबे समय तक अलविदा नहीं कहूंगा :) सभी को अलविदा!
विंडोज़ 7 के साथ आई नई बैकअप उपयोगिताएँ बहुत प्रभावशाली हैं। आज हम घोस्ट या ट्रू इमेज जैसी किसी तृतीय-पक्ष उपयोगिता की आवश्यकता के बिना आपके कंप्यूटर का डिस्क छवि बैकअप बनाने पर विचार करेंगे।
अपने कंप्यूटर पर विंडोज 7 स्थापित करने के बाद, सबसे पहली चीज जो आपको करनी चाहिए वह है एक डिस्क छवि बनाना ताकि यदि यह क्रैश हो जाए, तो आप इसे इसकी वर्तमान स्थिति में पुनर्स्थापित कर सकें। एक छवि डिस्क पर मौजूद हर चीज़ की एक सटीक प्रतिलिपि है। इसलिए, जब सिस्टम अभी इंस्टॉल हुआ हो तो एक छवि बनाना बेहतर है। इससे फ़ाइल छवि छोटी हो जाएगी और बैकअप पुनर्प्राप्ति के बाद सिस्टम अधिक लचीले ढंग से कॉन्फ़िगर हो जाएगा।
स्टार्ट पर क्लिक करें और कंट्रोल पैनल चुनें।
विंडोज 7 कंट्रोल पैनल में, "अपने कंप्यूटर का बैकअप लें" लिंक पर क्लिक करें।

फिर "एक सिस्टम छवि बनाएं" हाइपरलिंक पर क्लिक करें।

अगला चरण सिस्टम छवि को सहेजने के लिए एक स्थान का चयन करना है। आप एक हार्ड ड्राइव, एक डीवीडी का चयन कर सकते हैं या उसका स्थान ऑनलाइन सहेज सकते हैं।

इसके बाद, आपको उन डिस्क का चयन करना होगा जिनके लिए छवि बनाई जाएगी।

पुष्टिकरण स्क्रीन पर, उस स्थान की मात्रा पर ध्यान दें जो सिस्टम छवि ले सकती है। इस स्तर पर, आप अभी भी वापस जा सकते हैं और आवश्यक समायोजन कर सकते हैं।


प्रक्रिया पूरी करने के बाद, आपके पास एक सिस्टम रिपेयर डिस्क बनाने का अवसर होगा, जो गंभीर विंडोज त्रुटि की स्थिति में, आपको इससे बूट करने और पिछले चरण में आपके द्वारा बनाई गई छवि से सिस्टम को पुनर्स्थापित करने में मदद करेगा।


सिस्टम को पुनर्स्थापित करने के लिए, आपको कंप्यूटर बूट होने के दौरान F8 कुंजी दबाए रखना होगा। विंडोज़ लोगो दिखाई देने तक F8 दबाना चाहिए। यदि विंडोज़ लोगो दिखाई देता है, तो पुनः प्रयास करें। अधिक बूट विकल्प स्क्रीन पर, अपने कंप्यूटर की मरम्मत करें का चयन करने के लिए तीर कुंजियों का उपयोग करें और Enter दबाएँ। सिस्टम पुनर्प्राप्ति विकल्प मेनू से, सिस्टम छवि पुनर्स्थापना का चयन करें और निर्देशों का पालन करें। यदि मेनू प्रकट नहीं होता है, तो पहले से बनाई गई डिस्क का उपयोग करें।

निष्कर्ष
यह एक बहुत ही उपयोगी सुविधा है और यह वास्तव में अच्छी तरह से काम करती है। मुझे इस बात की भी ख़ुशी है कि यह सुविधा विंडोज़ 7 के प्रत्येक संस्करण में शामिल है। इससे आप किसी तृतीय-पक्ष उपयोगिता पर $50-80 खर्च किए बिना कुछ पैसे बचा सकेंगे। उदाहरण के लिए, मैंने विंडोज 7, ऑफिस 2010 और मेरे कई सबसे अधिक उपयोग किए जाने वाले प्रोग्राम इंस्टॉल करने के बाद एक छवि बनाई। पूरी छवि लगभग 9 जीबी की है, जिसे आसानी से बाहरी ड्राइव या एकाधिक डीवीडी पर संग्रहीत किया जा सकता है।कंप्यूटर पर हमारे स्वयं के गलत कार्यों या वायरस हमले के कारण, किसी भी तरह से विंडोज 7 डाउनलोड करना संभव नहीं है?! या ऑपरेटिंग सिस्टम बूट होता है, लेकिन इसमें काम करना बिल्कुल असहनीय है?! यदि आप इन स्थितियों से परिचित हैं और कम से कम समय के भीतर स्थिति को ठीक करना चाहते हैं, तो आपको ऐसी समस्याओं के लिए पहले से तैयारी करनी होगी और कभी-कभी (महीने में एक बार/हर दो महीने में) सिस्टम की एक छवि बनानी होगी और, यदि आवश्यक हो, बनाई गई छवि पर वापस जाकर ऑपरेटिंग सिस्टम को पुनर्स्थापित करें। विंडोज 7 में एक अंतर्निहित सिस्टम आर्काइवर है, जो बहुत सरल और सहज है; आपको अपने सिस्टम की एक छवि बनाने के लिए अतिरिक्त प्रोग्राम इंस्टॉल करने की आवश्यकता नहीं है, इन प्रोग्रामों पर पैसे खर्च करने की तो बात ही दूर है।
विंडोज 7 की सिस्टम इमेज कैसे बनाएं? सिस्टम आर्काइविंग लॉन्च करने के कई तरीके हैं, यहां उनमें से एक है। रास्ते में आओ
खुलने वाली विंडो में आप बाईं ओर देखेंगे "एक सिस्टम छवि बनाना"- यह टूल आपको एक बार सिस्टम आर्काइव बनाने की अनुमति देगा, यदि आप विंडो के दाईं ओर देखेंगे, तो आपको एक बटन दिखाई देगा, यानी। संग्रह को स्वचालित रूप से कॉन्फ़िगर करना संभव है।  यह आपको चुनना है कि कौन सी विधि आपके लिए उपयुक्त है; इस लेख में मैं इन दोनों विधियों का वर्णन करूंगा।
यह आपको चुनना है कि कौन सी विधि आपके लिए उपयुक्त है; इस लेख में मैं इन दोनों विधियों का वर्णन करूंगा।
एक सिस्टम छवि बनाना
क्लिक "एक सिस्टम छवि बनाना", खुलने वाली विंडो में, उस स्थान का चयन करें जहां सिस्टम बैकअप संग्रहीत किया जाएगा, आदर्श विकल्प एक बाहरी हार्ड ड्राइव है, आप सीडी/डीवीडी का उपयोग कर सकते हैं, लेकिन ध्यान रखें कि आपको उनकी बहुत आवश्यकता होगी। स्थानीय डिस्क का उपयोग न करना भी बेहतर है, क्योंकि वायरस हमले की स्थिति में, स्थानीय डिस्क से पुनर्प्राप्ति हमेशा संभव नहीं होती है।
 बैकअप को सहेजने के लिए स्थान चुनने के बाद, आपको यह चुनना होगा कि क्या संग्रहित करना है। यदि आपके पास पर्याप्त जगह है, तो सभी स्थानीय ड्राइव सहेजें। इस उदाहरण में, मैं केवल ड्राइव C को सहेजूंगा।
बैकअप को सहेजने के लिए स्थान चुनने के बाद, आपको यह चुनना होगा कि क्या संग्रहित करना है। यदि आपके पास पर्याप्त जगह है, तो सभी स्थानीय ड्राइव सहेजें। इस उदाहरण में, मैं केवल ड्राइव C को सहेजूंगा।
 अगली विंडो में, हमारी पसंद की पुष्टि करें और क्लिक करें "पुरालेख"।
अगली विंडो में, हमारी पसंद की पुष्टि करें और क्लिक करें "पुरालेख"।
 इसके बाद संग्रह करने/सिस्टम छवि बनाने की प्रक्रिया आती है; यह काफी लंबे समय तक चल सकती है, यह सब संग्रहीत किए जाने वाले स्थान की मात्रा और कंप्यूटर की शक्ति पर निर्भर करता है।
इसके बाद संग्रह करने/सिस्टम छवि बनाने की प्रक्रिया आती है; यह काफी लंबे समय तक चल सकती है, यह सब संग्रहीत किए जाने वाले स्थान की मात्रा और कंप्यूटर की शक्ति पर निर्भर करता है।

संग्रह के अंत में, सिस्टम डेटा को डिस्क पर लिखने की पेशकश करेगा, क्योंकि मैं बाहरी हार्ड ड्राइव पर संग्रह कर रहा हूं, मुझे इसकी आवश्यकता नहीं है, "नहीं" पर क्लिक करें, इसके अलावा, मैं वास्तव में लिखना नहीं चाहता हूं 32 जीबी :)
 यह सिस्टम छवि बनाने की प्रक्रिया पूरी करता है, बैकअप एक हटाने योग्य डिस्क पर स्थित होता है, फ़ोल्डर का नाम WindowsImageBackup है।
यह सिस्टम छवि बनाने की प्रक्रिया पूरी करता है, बैकअप एक हटाने योग्य डिस्क पर स्थित होता है, फ़ोल्डर का नाम WindowsImageBackup है।
छवि निर्माण की स्वचालित प्रणाली स्थापित करना
मैं आपको याद दिलाता हूं कि हम मूल रूप से उसी रास्ते पर आए थे "स्टार्ट-कंट्रोल पैनल-बैकअप और रीस्टोर",प्रेस "बैकअप की स्थापना करें", खुलने वाली विंडो में, उस स्थान का चयन करें जहां सिस्टम बैकअप संग्रहीत किया जाएगा, कृपया ध्यान दें कि शेड्यूल के अनुसार लॉन्च होने पर निर्दिष्ट बैकअप स्थान उपलब्ध होना चाहिए। आदर्श विकल्प एक बाहरी हार्ड ड्राइव है; सीडी/डीवीडी पूरी तरह उपयुक्त नहीं है, क्योंकि प्रत्येक बैकअप पर कई डिस्क खर्च करना बहुत व्यावहारिक नहीं होगा। स्थानीय डिस्क का उपयोग न करना भी बेहतर है, क्योंकि वायरस हमले की स्थिति में, स्थानीय डिस्क से पुनर्प्राप्ति हमेशा संभव नहीं होती है।
 अगली विंडो में, हम चुनते हैं कि हम क्या संग्रहित करेंगे या सिस्टम में विकल्प प्रस्तुत करेंगे, यानी। इसे डिफ़ॉल्ट के रूप में छोड़ दें, इस उदाहरण में मैं इसे डिफ़ॉल्ट के रूप में छोड़ दूँगा। क्लिक "आगे".
अगली विंडो में, हम चुनते हैं कि हम क्या संग्रहित करेंगे या सिस्टम में विकल्प प्रस्तुत करेंगे, यानी। इसे डिफ़ॉल्ट के रूप में छोड़ दें, इस उदाहरण में मैं इसे डिफ़ॉल्ट के रूप में छोड़ दूँगा। क्लिक "आगे".
 अगली विंडो में, सिस्टम छवि को निष्पादित करने के लिए शेड्यूल का चयन करें, मैं महीने में एक बार अनुशंसा करता हूं, हालांकि यह व्यक्तिगत है, यह सब इस बात पर निर्भर करता है कि आप सिस्टम में कितनी बार बदलाव करते हैं।
अगली विंडो में, सिस्टम छवि को निष्पादित करने के लिए शेड्यूल का चयन करें, मैं महीने में एक बार अनुशंसा करता हूं, हालांकि यह व्यक्तिगत है, यह सब इस बात पर निर्भर करता है कि आप सिस्टम में कितनी बार बदलाव करते हैं।
 क्लिक करने के बाद "सेटिंग्स सहेजें और संग्रह करना प्रारंभ करें", संग्रह प्रक्रिया शुरू हो जाएगी। सिस्टम संग्रह में लंबा समय लग सकता है, कई घंटों तक, यह सब डेटा की मात्रा और कंप्यूटर की गति पर निर्भर करता है।
क्लिक करने के बाद "सेटिंग्स सहेजें और संग्रह करना प्रारंभ करें", संग्रह प्रक्रिया शुरू हो जाएगी। सिस्टम संग्रह में लंबा समय लग सकता है, कई घंटों तक, यह सब डेटा की मात्रा और कंप्यूटर की गति पर निर्भर करता है।

मुझे आशा है कि आपको कभी भी सिस्टम बैकअप की आवश्यकता नहीं होगी, लेकिन परिस्थितियाँ अलग हैं और सुरक्षित रहने के लिए, मैं सिस्टम की एक संग्रहीत छवि बनाने की दृढ़ता से अनुशंसा करता हूँ।
आज, विंडोज़ 7 वास्तव में मुख्य कॉर्पोरेट सिस्टम है, जो विंडोज़ एक्सपी से प्रेरणा ले रहा है। इसलिए, इसकी तैनाती का मुद्दा सिस्टम प्रशासक के लिए अत्यावश्यक है, लेकिन चूंकि अंतिम आधिकारिक छवि काफी समय पहले संकलित की गई थी, इसलिए इसकी मदद से स्थापित सिस्टम को काफी बड़ी संख्या में अपडेट की आवश्यकता होती है। यदि आप सभी मौजूदा सिस्टम अपडेट वाले अपने स्वयं के वितरण को इकट्ठा करते हैं तो आप इससे बच सकते हैं। हम आपको इस लेख में बताएंगे कि यह कैसे करना है।
नवीनतम विंडोज 7 वितरण प्राप्त करने के दो तरीके हैं: अपडेट को सीधे छवि में एकीकृत करना और अपडेट डाउनलोड और इंस्टॉल करने के लिए एक संदर्भ प्रणाली का उपयोग करना।
पहली विधि सरल और तेज़ है, लेकिन इसमें एक गंभीर खामी है - आपको सभी आवश्यक अपडेट डाउनलोड करने होंगे। और यह, एक सूची के साथ भी, करना काफी कठिन है। उसी समय, नेटवर्क पर पहले से ही डाउनलोड किए गए अपडेट सेट उपलब्ध हैं, लेकिन हम उनका उपयोग करने की अनुशंसा नहीं करते हैं, क्योंकि असत्यापित स्रोतों से सिस्टम घटकों को स्थापित करना एक बहुत बुरा विचार है। कम से कम, आप अद्यतनों के परीक्षण न किए गए या असंगत सेट के कारण एक अस्थिर सिस्टम के साथ समाप्त हो सकते हैं, और सबसे खराब स्थिति में, आप आसानी से अवांछित या दुर्भावनापूर्ण सॉफ़्टवेयर के साथ समाप्त हो सकते हैं।
संदर्भ प्रणाली का उपयोग करने से आप सभी आवश्यक अपडेट स्वचालित रूप से प्राप्त कर सकते हैं, उन्हें इंस्टॉल कर सकते हैं, सिस्टम के संचालन की जांच कर सकते हैं और उसके बाद ही वितरण किट बनाने के लिए आगे बढ़ सकते हैं। इसलिए, हम इस पद्धति पर विचार करेंगे।
एक संदर्भ प्रणाली का निर्माण
इन उद्देश्यों के लिए, हम एक वर्चुअल मशीन का उपयोग करने की सलाह देते हैं जिसमें हम विंडोज 7 के लिए एक अतिथि सिस्टम बनाएंगे और ओएस का संस्करण स्थापित करेंगे जिसके लिए हम वितरण बनाएंगे। यदि आपको कई संस्करणों या बिट्स के लिए वितरण बनाने की आवश्यकता है, तो आपको कई संदर्भ प्रणालियों की भी आवश्यकता होगी।
एक बार इंस्टॉलेशन पूरा हो जाने पर, अपना समय लें; जब स्वागत स्क्रीन दिखाई दे, तो क्लिक करें CTRL+ बदलाव+ F3
 यह सिस्टम को ऑडिट मोड में रीबूट कर देगा, लेकिन यदि आप एक उपयोगकर्ता बनाने और लॉग इन करने में कामयाब रहे, तो प्रशासक के रूप में कमांड चलाएं:
यह सिस्टम को ऑडिट मोड में रीबूट कर देगा, लेकिन यदि आप एक उपयोगकर्ता बनाने और लॉग इन करने में कामयाब रहे, तो प्रशासक के रूप में कमांड चलाएं:
C:\Windows\System32\sysprep\sysprep /ऑडिट /रिबूट
ऑडिट मोड में बूट करने पर, उपयोगिता स्वचालित रूप से प्रारंभ हो जाती है Sysprep, इस विंडो को बंद करें, अब हमें इसकी आवश्यकता नहीं है।
 यह याद रखना चाहिए कि ऑडिट मोड में स्विच किया गया सिस्टम तब तक बूट होता रहेगा जब तक हम इसे दोबारा शुरू नहीं करते Sysprepऔर हम शासन नहीं बदलेंगे. डाउनलोड करने के बाद ओपन करें विंडोज़ अपडेटऔर अपडेट खोजें और इंस्टॉल करें।
यह याद रखना चाहिए कि ऑडिट मोड में स्विच किया गया सिस्टम तब तक बूट होता रहेगा जब तक हम इसे दोबारा शुरू नहीं करते Sysprepऔर हम शासन नहीं बदलेंगे. डाउनलोड करने के बाद ओपन करें विंडोज़ अपडेटऔर अपडेट खोजें और इंस्टॉल करें।
महत्वपूर्ण! 17 मई 2016 को, Microsoft ने Windows 7 SP1 KB3125574 के लिए एक संचयी अद्यतन पैकेज जारी किया, जिसमें SP1 की रिलीज़ से लेकर अप्रैल 2016 तक के अपडेट शामिल हैं। डाउनलोड किए गए अपडेट की मात्रा कम करने के लिए, हम इस पैकेज को मैन्युअल रूप से डाउनलोड और इंस्टॉल करने की सलाह देते हैं। स्थापना के लिए अद्यतन KB3020369 की आवश्यकता है।
 हम रीबूट करते हैं और अपडेट दोबारा खोजते और इंस्टॉल करते हैं। हम रिबूट करते हैं और इस ऑपरेशन को दोबारा दोहराते हैं जब तक कि सिस्टम सभी उपलब्ध अपडेट इंस्टॉल नहीं कर लेता।
हम रीबूट करते हैं और अपडेट दोबारा खोजते और इंस्टॉल करते हैं। हम रिबूट करते हैं और इस ऑपरेशन को दोबारा दोहराते हैं जब तक कि सिस्टम सभी उपलब्ध अपडेट इंस्टॉल नहीं कर लेता।
 यदि आपका लक्ष्य केवल सभी नवीनतम अपडेट को वितरण में एकीकृत करना था, तो आप यहीं समाप्त कर सकते हैं। हालाँकि, ऑडिट मोड आपको विभिन्न प्रकार के सॉफ़्टवेयर स्थापित करने की अनुमति देता है, जिन्हें वितरण में भी शामिल किया जाएगा। इसका व्यापक रूप से ओईएम द्वारा उपयोग किया जाता है; हमारा मानना है कि हर किसी को ऐसे वितरण (आमतौर पर लैपटॉप पर) मिले हैं, जिनमें ओएस के अलावा, विभिन्न मात्रा में संदिग्ध उपयोगिता वाले सॉफ़्टवेयर होते हैं।
यदि आपका लक्ष्य केवल सभी नवीनतम अपडेट को वितरण में एकीकृत करना था, तो आप यहीं समाप्त कर सकते हैं। हालाँकि, ऑडिट मोड आपको विभिन्न प्रकार के सॉफ़्टवेयर स्थापित करने की अनुमति देता है, जिन्हें वितरण में भी शामिल किया जाएगा। इसका व्यापक रूप से ओईएम द्वारा उपयोग किया जाता है; हमारा मानना है कि हर किसी को ऐसे वितरण (आमतौर पर लैपटॉप पर) मिले हैं, जिनमें ओएस के अलावा, विभिन्न मात्रा में संदिग्ध उपयोगिता वाले सॉफ़्टवेयर होते हैं।
इसलिए, कोई भी हमें अपने वितरण में आवश्यक सॉफ़्टवेयर शामिल करने से नहीं रोक रहा है, ताकि इसकी बाद की स्थापना पर समय बर्बाद न हो। हम आम तौर पर खुद को "सज्जनों के सेट" तक सीमित रखते हैं: आर्काइवर, एडोब रीडर, जावा, सिल्वरलाइट। आप इसमें एक ऑफिस सुइट और अन्य सॉफ़्टवेयर सहित आवश्यक सॉफ़्टवेयर का पूरा सेट शामिल कर सकते हैं। आपको छवि में ऐसे प्रोग्राम शामिल नहीं करने चाहिए जो आपके स्वयं के ड्राइवर और डिवाइस ड्राइवर स्थापित करते हैं, क्योंकि छवि कैप्चर के लिए सिस्टम तैयार करने के चरण में सभी तृतीय-पक्ष ड्राइवर हटा दिए जाएंगे। साथ ही, आपको सॉफ़्टवेयर सक्रिय नहीं करना चाहिए, यह जानकारी भी नष्ट हो जाएगी.
संदर्भ प्रणाली तैयार करने के बाद, हम डाउनलोड की गई सभी फ़ाइलें और अनावश्यक सॉफ़्टवेयर (यदि कोई हो) हटा देंगे, अद्यतन फ़ाइलों की प्रतियों से सिस्टम को साफ़ करने पर विशेष ध्यान दिया जाना चाहिए, इसके लिए टूल का उपयोग करें डिस्क की सफाई:

महत्वपूर्ण!सफाई के बाद रिबूट करना सुनिश्चित करेंअपडेट को पूरा करने के लिए सिस्टम, अन्यथा आपको टूटी हुई छवि मिलने का जोखिम है।
आइए अब उपयोगिता का उपयोग करके इसे छवि कैप्चर करने के लिए तैयार करें Sysprep:
C:\Windows\system32\sysprep\sysprep /oobe /generalize /shutdown
आइए उपयोगिता कुंजियों को अधिक विस्तार से देखें:
- oobe- कंप्यूटर को वेलकम स्क्रीन मोड में प्रारंभ करता है। विंडोज़ वेलकम स्क्रीन अंतिम उपयोगकर्ताओं को विंडोज़ ऑपरेटिंग सिस्टम सेट करने, नए खाते बनाने, कंप्यूटर का नाम बदलने और अन्य कार्य करने की अनुमति देती है।
- सामान्यीकरण- छवि बनाने से पहले विंडोज़ इंस्टॉलेशन तैयार करता है। यदि यह विकल्प निर्दिष्ट किया गया है, तो सभी अद्वितीय सिस्टम जानकारी विंडोज़ इंस्टॉलेशन से हटा दी जाती है। सुरक्षा पहचानकर्ता (एसआईडी) रीसेट हो गया है, सिस्टम पुनर्स्थापना बिंदु रीसेट हो गए हैं, और इवेंट लॉग हटा दिए गए हैं।
- शट डाउन - Sysprep के चलने के बाद कंप्यूटर बंद हो जाता है।
 आवश्यक कार्यवाही पूरी करने के बाद, सिस्टम बंद हो जाएगा। छवि कैप्चर होने से पहले आप इसे सक्षम नहीं कर सकते. यह संदर्भ प्रणाली के साथ हमारे काम को समाप्त करता है और इसके आधार पर हमारे स्वयं के वितरण को बनाने के लिए आगे बढ़ता है।
आवश्यक कार्यवाही पूरी करने के बाद, सिस्टम बंद हो जाएगा। छवि कैप्चर होने से पहले आप इसे सक्षम नहीं कर सकते. यह संदर्भ प्रणाली के साथ हमारे काम को समाप्त करता है और इसके आधार पर हमारे स्वयं के वितरण को बनाने के लिए आगे बढ़ता है।
अपना स्वयं का वितरण बनाना
आगे के काम के लिए हमें इंस्टॉल किए गए विंडोज 7 पर चलने वाले वर्कस्टेशन की आवश्यकता होगी विंडोज़ स्वचालित इंस्टालेशन किट (WAIK). सिस्टम का बिट आकार और संस्करण कोई भूमिका नहीं निभाता है।
WAIK को स्थापित करना कठिन नहीं होना चाहिए और यह डिफ़ॉल्ट सेटिंग्स का उपयोग करके किया जाता है।
 अब छवि तैयार करते हैं विंडोज़ पीईसंदर्भ प्रणाली की एक छवि कैप्चर करने के लिए। WinPE बिट क्षमता को संदर्भ प्रणाली की बिट क्षमता से मेल खाना चाहिए।
अब छवि तैयार करते हैं विंडोज़ पीईसंदर्भ प्रणाली की एक छवि कैप्चर करने के लिए। WinPE बिट क्षमता को संदर्भ प्रणाली की बिट क्षमता से मेल खाना चाहिए।
चलो, खोलो प्रारंभ - सभी प्रोग्राम - माइक्रोसॉफ्ट विंडोज एआईके - परिनियोजन उपकरण कमांड लाइनऔर 32-बिट सिस्टम के लिए कमांड चलाएँ:
Copype.cmd x86 e:\win_pe
या 64-बिट के लिए:
Copype.cmd amd64 e:\win_pe
कहाँ ई:\win_peछवि के साथ फ़ोल्डर का वांछित स्थान। पहले फ़ोल्डर बनाने की कोई आवश्यकता नहीं है, क्योंकि इस मामले में आपको एक त्रुटि प्राप्त होगी कि फ़ोल्डर पहले से मौजूद है।
 अब डेस्टिनेशन फोल्डर में जाएं और फाइल को कॉपी करें winpe.wimएक फ़ोल्डर में आईएसओ\स्रोतऔर इसका नाम बदलें बूट.विम. फिर इसे एक फ़ोल्डर में कॉपी करें आईएसओफ़ोल्डर से C:\प्रोग्राम फ़ाइलें\Windows AIK\Tools\amd64या C:\प्रोग्राम फ़ाइलें\Windows AIK\Tools\x86, बिट गहराई के आधार पर, फ़ाइल imagex.exe.
अब डेस्टिनेशन फोल्डर में जाएं और फाइल को कॉपी करें winpe.wimएक फ़ोल्डर में आईएसओ\स्रोतऔर इसका नाम बदलें बूट.विम. फिर इसे एक फ़ोल्डर में कॉपी करें आईएसओफ़ोल्डर से C:\प्रोग्राम फ़ाइलें\Windows AIK\Tools\amd64या C:\प्रोग्राम फ़ाइलें\Windows AIK\Tools\x86, बिट गहराई के आधार पर, फ़ाइल imagex.exe.
में फिर कमांड लाइन परिनियोजन उपकरणनिम्नलिखित आदेश दें:
Oscdimg -n -be:\win_pe\etfsboot.com e:\win_pe\ISO e:\win_pe\winpe.iso

कमांड का परिणाम एक छवि होगी winpe.isoजिससे संदर्भ प्रणाली लोड की जानी चाहिए।
 यदि आपने संदर्भ सिस्टम डिस्क का अतिरिक्त विभाजन नहीं किया है, तो कैप्चर किए जाने वाले विभाजन में अक्षर होगा डी:, और बूट डिस्क इ:, बस मामले में, हम टीम के साथ जांच करते हैं डिर.
यदि आपने संदर्भ सिस्टम डिस्क का अतिरिक्त विभाजन नहीं किया है, तो कैप्चर किए जाने वाले विभाजन में अक्षर होगा डी:, और बूट डिस्क इ:, बस मामले में, हम टीम के साथ जांच करते हैं डिर.
 अब छवि कैप्चर करना शुरू करते हैं, चूंकि छवि फ़ाइल दर फ़ाइल बनाई गई है, इसलिए इसे उसी विभाजन में सहेजा जा सकता है। आइए निम्नलिखित कमांड दर्ज करें:
अब छवि कैप्चर करना शुरू करते हैं, चूंकि छवि फ़ाइल दर फ़ाइल बनाई गई है, इसलिए इसे उसी विभाजन में सहेजा जा सकता है। आइए निम्नलिखित कमांड दर्ज करें:
E:\imagex /capture d:\install.wim "Win7_ULT_x64" /अधिकतम कंप्रेस करें /बूट करें /सत्यापित करें
पैरामीटर के रूप में हम डिस्क को कैप्चर करने का संकेत देते हैं डी:और इसे एक छवि में सहेजें डी:\इंस्टॉल.विम, उद्धरण चिह्नों में हम छवि का अपना नाम दर्शाते हैं, हम अधिकतम संपीड़न, बनाई गई छवि को डाउनलोड करने और जांचने की क्षमता भी निर्धारित करते हैं। जिसके बाद हम कॉफी पीने जा सकते हैं; इस ऑपरेशन में औसतन लगभग आधे घंटे का समय लगता है।
 हम संदर्भ प्रणाली को सामान्य मोड में रीबूट करते हैं और बनाई गई छवि को WAIK स्थापित पीसी पर कॉपी करते हैं। के लिए चलते हैं ई:\win_peऔर आईएसओ फ़ोल्डर को खाली करें, फिर मूल विंडोज 7 डिस्क की सामग्री को कॉपी करें जिसका उपयोग हमने वहां संदर्भ प्रणाली स्थापित करने के लिए किया था।
हम संदर्भ प्रणाली को सामान्य मोड में रीबूट करते हैं और बनाई गई छवि को WAIK स्थापित पीसी पर कॉपी करते हैं। के लिए चलते हैं ई:\win_peऔर आईएसओ फ़ोल्डर को खाली करें, फिर मूल विंडोज 7 डिस्क की सामग्री को कॉपी करें जिसका उपयोग हमने वहां संदर्भ प्रणाली स्थापित करने के लिए किया था।

फिर हम फ़ाइल को बदल देंगे इंस्टॉल.विमफ़ोल्डर में सूत्रों का कहना हैहमारे द्वारा कैप्चर की गई छवि के लिए. अब आप अपनी स्वयं की आईएसओ छवि बनाना शुरू कर सकते हैं, ऐसा करने के लिए, कमांड चलाएँ:
Oscdimg -u2 -m -o -lWIN7ULTx64 -be:\win_pe\etfsboot.com e:\win_pe\iso e:\win_pe\Win7_ULT_x64.iso
आइए कमांड कुंजियों को अधिक विस्तार से देखें:
- यू 2-एक ऐसी छवि बनाता है जिसमें केवल UDF फ़ाइल सिस्टम होता है।
- एम- छवि आकार पर प्रतिबंध हटाता है।
- हे- डुप्लिकेट फ़ाइलों को एक कॉपी से बदल देता है, जिससे आप छवि का आकार कम कर सकते हैं।
- एल- वॉल्यूम लेबल, रिक्त स्थान के बिना दर्ज किया गया, वैकल्पिक पैरामीटर।
- बी- बूट फ़ाइल का स्थान, वह भी बिना रिक्त स्थान के।
 छवि को बहुत तेज़ी से इकट्ठा किया गया है, केवल एक चीज यह है कि उच्च संभावना के साथ इसका आकार 4.7 जीबी से अधिक होगा और इसे नियमित डीवीडी डिस्क में जलाना संभव नहीं होगा। इस मामले में, आप डबल-लेयर डीवीडी9 डिस्क का उपयोग कर सकते हैं, लेकिन वे बिक्री पर कम आम हैं और सभी ड्राइव मॉडल द्वारा समर्थित नहीं हो सकते हैं। इस मामले में, आप वितरण को दो भागों में विभाजित कर सकते हैं, जिनमें से प्रत्येक मानक-क्षमता वाली डीवीडी पर फिट होगा। आपको 32-बिट सिस्टम की सीमा भी याद रखनी चाहिए जो 4 जीबी से बड़ी विम छवियों के साथ काम नहीं कर सकती है।
छवि को बहुत तेज़ी से इकट्ठा किया गया है, केवल एक चीज यह है कि उच्च संभावना के साथ इसका आकार 4.7 जीबी से अधिक होगा और इसे नियमित डीवीडी डिस्क में जलाना संभव नहीं होगा। इस मामले में, आप डबल-लेयर डीवीडी9 डिस्क का उपयोग कर सकते हैं, लेकिन वे बिक्री पर कम आम हैं और सभी ड्राइव मॉडल द्वारा समर्थित नहीं हो सकते हैं। इस मामले में, आप वितरण को दो भागों में विभाजित कर सकते हैं, जिनमें से प्रत्येक मानक-क्षमता वाली डीवीडी पर फिट होगा। आपको 32-बिट सिस्टम की सीमा भी याद रखनी चाहिए जो 4 जीबी से बड़ी विम छवियों के साथ काम नहीं कर सकती है।
आप निम्न आदेश से छवि को विभाजित कर सकते हैं:
इमेजएक्स /स्प्लिट ई:\win_pe\install.wim ई:\win_pe\install.swm 3000
इससे दो या अधिक बनेंगे swm फ़ाइलअधिकतम आकार 3000 एमबी. फिर इसे फोल्डर से डिलीट कर दें आईएसओ\स्रोत install.wim और install.swm को वहां रखें, जिसके बाद हम पहली डिस्क की छवि को इकट्ठा करेंगे:
Oscdimg -u2 -m -lWIN7ULTx64DVD1 -be:\win_pe\etfsboot.com e:\win_pe\iso e:\win_pe\Win7_ULT_x64_DVD1.iso
इसके बाद install.swm को डिलीट कर दें और उसकी जगह install2.swm को कॉपी कर लें। दूसरी डिस्क को बूट करने योग्य बनाने का कोई मतलब नहीं है, इसलिए हम इसे एक सरल कमांड के साथ इकट्ठा करेंगे:
Oscdimg -u2 -m -lWIN7ULTx64DVD2 e:\win_pe\iso e:\win_pe\Win7_ULT_x64_DVD2.iso
विभाजित छवि से इंस्टॉलेशन सामान्य तरीके से किया जाता है, पहली डिस्क से शुरू होता है; ऑपरेशन के दौरान, इंस्टॉलर स्वयं आपसे डिस्क बदलने के लिए कहेगा:
 इस तरह, आपको बनाई गई छवि के आकार के बारे में चिंता करने की ज़रूरत नहीं है, खासकर यदि, अपडेट के अलावा, इसमें बड़े पैमाने पर सॉफ़्टवेयर शामिल करने की योजना बनाई गई है, उदाहरण के लिए, एमएस ऑफिस पैकेज, आदि। हम यह भी अनुशंसा करते हैं कि निर्मित वितरण से वर्कस्टेशन को तैनात करने से पहले, आप एक परीक्षण प्रणाली पर इसके संचालन का पूरी तरह से परीक्षण करें।
इस तरह, आपको बनाई गई छवि के आकार के बारे में चिंता करने की ज़रूरत नहीं है, खासकर यदि, अपडेट के अलावा, इसमें बड़े पैमाने पर सॉफ़्टवेयर शामिल करने की योजना बनाई गई है, उदाहरण के लिए, एमएस ऑफिस पैकेज, आदि। हम यह भी अनुशंसा करते हैं कि निर्मित वितरण से वर्कस्टेशन को तैनात करने से पहले, आप एक परीक्षण प्रणाली पर इसके संचालन का पूरी तरह से परीक्षण करें।