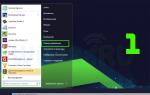आसुस वाईफाई राउटर सेटिंग्स दर्ज करें। आसुस राउटर की सेटिंग्स कैसे दर्ज करें (एडमिन पैनल में लॉगिन करें)। ASUS व्यक्तिगत खाता IP पता नहीं खुल रहा है
क्या आप नहीं जानते कि वेब इंटरफ़ेस के माध्यम से अपने आसुस राउटर में कैसे लॉग इन करें? मुझे डर है कि अगर मैं कहूं कि आप अपने व्यक्तिगत खाते को Router.asus.com या 192.168.1.1 पर दर्ज करते हैं और प्राधिकरण एडमिन-एडमिन लॉगिन और पासवर्ड के माध्यम से होता है, तो कई लोग यह नहीं समझ पाएंगे कि यह कैसे करना है। तो चलिए हर चीज़ के बारे में क्रम से बात करते हैं। सबसे पहले, आइए जानें कि इसे वाईफाई के माध्यम से कंप्यूटर से कैसे जोड़ा जाए, फिर व्यवस्थापक के सिस्टम पर जाएं और वायरलेस को कॉन्फ़िगर करें। और अंत में, आपको एक विज़ुअल वीडियो मिलेगा जो अपने व्यक्तिगत खाते के वेब इंटरफ़ेस के माध्यम से आसुस राउटर सेटिंग्स में प्रवेश करने की पूरी प्रक्रिया को विस्तार से दिखाता है।
यह निर्देश Asus RT-N12, RT-N11P, RT-G32, RT-N10, RT-N10P, RT-N10U, RT-AC51U और काले और नीले एडमिन पैनल वाले अन्य राउटर मॉडल के लिए प्रासंगिक है।
आसुस राउटर लॉगिन वेब इंटरफ़ेस
इसलिए, इससे पहले कि हम इसके वेब इंटरफ़ेस के माध्यम से ASUS राउटर में प्रवेश कर सकें, हमें क्रियाओं की एक श्रृंखला निष्पादित करने और कंप्यूटर पर कुछ कॉन्फ़िगरेशन सेट करने की आवश्यकता है जिससे कॉन्फ़िगरेशन निष्पादित किया जाएगा। अर्थात्:
- पावर एडॉप्टर को राउटर से कनेक्ट करें और इसे पावर आउटलेट में प्लग करें
- "पावर" बटन सक्षम करें
- "डिफ़ॉल्ट" में "रीसेट" बटन का उपयोग करें - यह छोटा है, एंटीना के बगल में स्थित है और केस में गहराई से छिपा हुआ है। इसे दबाने के लिए पिन या पेंसिल का इस्तेमाल करें।
- कंप्यूटर से इंटरनेट से केबल निकालें और इसे राउटर केस पर नीले WAN कनेक्टर में डालें
- राउटर पैकेज से ट्विस्टेड-पेयर केबल लें और इसे इंटरनेट केबल के स्थान पर पीसी से कनेक्ट करें। दूसरे सिरे से, इसे राउटर पर पीले LAN पोर्ट में डालें - 4x में से कोई भी।
उसके बाद, कंप्यूटर सेटिंग्स पर जाएं और विंडोज़ के "कंट्रोल पैनल" में "नेटवर्क कंट्रोल सेंटर" ढूंढें:
(प्रारंभ - नियंत्रण कक्ष - नेटवर्क और इंटरनेट - नेटवर्क और साझाकरण केंद्र - एडाप्टर सेटिंग्स बदलें)

यहां हमें "लोकल एरिया कनेक्शन" मिलता है, उस पर राइट-क्लिक करें और "गुण> इंटरनेट प्रोटोकॉल संस्करण 4" अनुभाग पर जाएं।

हम "मशीन पर" सभी डेटा प्राप्त करने पर एक टिक लगाते हैं और सेटिंग्स को "ओके" बटन से सहेजते हैं।
Router.asus.com - Asus पर्सनल अकाउंट 192.168.1.1 में कैसे लॉग इन करें?
उसके बाद, आप पहले से ही राउटर में प्रवेश कर सकते हैं। प्रत्येक डिवाइस में एक स्टिकर होता है जिसे आसुस केस के निचले भाग पर लगाता है। बेशक, आप मेरी जाँच कर सकते हैं और इसकी सामग्री को देख सकते हैं, लेकिन मैं अपनी आँखें बंद करके कह सकता हूँ कि वहाँ क्या लिखा है:
- कनेक्शन पता - 192.168.1.1 या Router.asus.com
- लॉगिन - व्यवस्थापक
- पासवर्ड - व्यवस्थापक

अनुमान लगाया? और तब! ऐसे उपकरणों की एक दर्जन से अधिक प्रतियां स्थापित की जानी थीं। यदि आपने अपने पीसी में पिछले चरण में सब कुछ सही ढंग से किया है, तो जब आप " http://router.asus.com" या " http://192.168.1.1»आपको Asus व्यक्तिगत खाता वेब इंटरफ़ेस पर जाना चाहिए। अब आप सीधे जा सकते हैं, जिसके लिए एक अलग विस्तृत लेख समर्पित है - पढ़ें!
Router.Asus.Com पर राउटर में लॉगिन नहीं कर सकते
अब बात करते हैं कि यदि आप निर्देशों के अनुसार सब कुछ करते हैं तो क्या करें, लेकिन। आरंभ करने के लिए, मैं आपको तुरंत यह देखने की सलाह देता हूं कि आपका इंटरनेट एडाप्टर आपके कंप्यूटर या लैपटॉप पर कैसे कॉन्फ़िगर किया गया है। यह या तो एक नेटवर्क कार्ड है जहां केबल डाला जाता है, या एक वायरलेस मॉड्यूल। इस पर निर्भर करता है कि आप किस माध्यम से जुड़ रहे हैं।
अब मूल रूप से हर कोई विंडोज 10 ऑपरेटिंग सिस्टम का उपयोग करता है। इसलिए, मैं आपको दिखाऊंगा कि इसमें इन मापदंडों को कैसे जांचा जाए।





ASUS व्यक्तिगत खाता IP पता नहीं खुल रहा है
आईपी द्वारा आसुस राउटर में प्रवेश करने में त्रुटि इस तथ्य में भी हो सकती है कि इसे एक बार बदल दिया गया था। यानी, आप बस गलत मान टाइप कर रहे हैं। अंत में, WavLink कॉन्फ़िगरेशन इंटरफ़ेस लॉगिन पृष्ठ उपलब्ध न होने का एक और कारण। यदि ऐसा है, तो "स्थिति" अनुभाग में आप वही आईपी पता पा सकते हैं जो वर्तमान में राउटर सेटिंग्स में सूचीबद्ध है।

उपयोगकर्ता नाम और पासवर्ड व्यवस्थापक मेल नहीं खाते
अंत में, यदि आपका प्राधिकरण पृष्ठ अभी भी खुलता है, लेकिन लेबल पर दर्शाया गया मानक व्यवस्थापक लॉगिन और पासवर्ड काम नहीं करता है। क्या करें? इससे हमें पता चलता है कि इन्हें पिछले नेटवर्क सेटअप में भी बदल दिया गया था। दुर्भाग्य से, केवल फ़ैक्टरी सेटिंग्स ही यहाँ मदद करेंगी।
Asus राउटर में लॉग इन कैसे करें पर वीडियो
आसुस के डिज़ाइन के समान कई राउटर हैं, जो एंटेना की संख्या, यूएसबी इनपुट की उपस्थिति और वाई-फाई रेंज में भिन्न हैं। एक सुविधाजनक विशेषता यह है कि इस ब्रांड के तहत जारी विभिन्न राउटरों का कॉन्फ़िगरेशन मौलिक रूप से भिन्न नहीं है। केवल किसी विशेष मॉडल पर उपलब्ध फ़ंक्शन का सेट भिन्न होता है।

किसी भी आसुस मॉडल को कनेक्ट करने के लिए, खरीदारी के तुरंत बाद डिवाइस को आउटलेट में प्लग करने में जल्दबाजी न करें। पहला कदम केबलों को ठीक से कनेक्ट करना है। इस निर्माता के अधिकांश राउटर में कंप्यूटर और लैपटॉप के LAN कनेक्शन के लिए 4 पोर्ट और इंटरनेट कनेक्ट करने के लिए एक अलग पोर्ट होता है। केबलों को आवश्यक कनेक्टर्स में डालें: प्रदाता द्वारा प्रदान किया गया नेटवर्क कॉर्ड नीले पोर्ट में, और सभी वायर्ड डिवाइस पीले पोर्ट में। उसके बाद, डिवाइस को पावर आउटलेट में प्लग करें, डाउनलोड होने और कनेक्शन स्थापित होने तक प्रतीक्षा करें। एक नियम के रूप में, आप राउटर को कनेक्ट करने के 30 सेकंड के भीतर सेटअप करना शुरू कर सकते हैं।
डिवाइस को पलटें और निचले पैनल पर प्रस्तुत जानकारी के बीच, सेटअप पृष्ठ में प्रवेश करने के लिए राउटर का मानक आईपी पता, लॉगिन और पासवर्ड ढूंढें। इस डेटा के ठीक नीचे वायरलेस नेटवर्क का मानक नाम है। यदि राउटर 2-बैंड (2.4 गीगाहर्ट्ज और 5 गीगाहर्ट्ज पर काम कर रहा है) है, तो इसके लिए इनमें से किसी भी कनेक्शन का उपयोग किया जा सकता है।

महत्वपूर्ण! आप राउटर को न केवल वायर्ड कनेक्शन के माध्यम से, बल्कि वाई-फाई के माध्यम से भी कॉन्फ़िगर कर सकते हैं।
आसुस राउटर पर नेटवर्क स्थापित करना
सेटअप शुरू करने के लिए, उस प्रोग्राम में राउटर का आईपी दर्ज करें जिसका उपयोग आप वेबसाइट ब्राउज़ करने के लिए कर रहे हैं। आप अपने राउटर का आईपी पा सकते हैं। प्राधिकरण अनुरोध के बाद, मानक लॉगिन और पासवर्ड दर्ज करें (आप पता लगा सकते हैं)। इंटरफ़ेस में जो पहला पेज खुलेगा वह "नेटवर्क मैप" होगा। यहां आपको बुनियादी कनेक्शन विवरण, ग्राहकों और आसुस से जुड़े यूएसबी उपकरणों के बारे में जानकारी मिलेगी। आप विशेष अनुभागों में जाए बिना, इस डेटा का कुछ हिस्सा सीधे इसी पृष्ठ पर बदल सकते हैं। उदाहरण के लिए, वाई-फ़ाई नेटवर्क में प्राधिकरण पैरामीटर "सिस्टम स्थिति" टैब पर, "2.4GHz" और "5GHz" अनुभाग में बदले जाते हैं।

आसुस वाई-फाई राउटर को इंटरनेट से कनेक्ट करने के लिए, "उन्नत सेटिंग्स -> इंटरनेट" मेनू पर जाएं। इस मामले में, आपके द्वारा प्रदाता के साथ किए गए कनेक्शन समझौते को ढूंढना उपयोगी होगा। इसमें आवश्यक जानकारी शामिल है. "बुनियादी सेटिंग्स" अनुभाग में, कनेक्शन का प्रकार चुनें। आसुस का कोई भी मॉडल उन सभी सामान्य तकनीकों के साथ काम करता है जिनका उपयोग इंटरनेट तक पहुंचने के लिए किया जाता है। यदि आपका प्रदाता गैर-मानक तकनीक का उपयोग करता है, तो इसे कस्टम फर्मवेयर में से एक में लागू किया जा सकता है, जिसे अलग से डाउनलोड किया जा सकता है।
"WAN IP पता सेट करना" आइटम में, IP पते की स्वचालित रसीद का चयन करें या इसे मैन्युअल रूप से दर्ज करें यदि प्रदाता ने आपको एक स्थिर IP प्रदान किया है और यह अनुबंध में निर्दिष्ट है। "खाता सेटिंग" अनुभाग में, वह उपयोगकर्ता नाम और पासवर्ड निर्दिष्ट करें जिसका उपयोग इंटरनेट से कनेक्ट करने के लिए किया जाता है। यदि प्रदाता अतिरिक्त कनेक्शन डेटा प्रदान करता है (उदाहरण के लिए, पहुंच वीपीएन के माध्यम से है), तो उन्हें विशेष आवश्यकताओं वाले टैब में निर्दिष्ट करें।

एक ही आइटम "इंटरनेट" में एक अलग टैब पर, आप पोर्ट फ़ॉरवर्डिंग को कॉन्फ़िगर कर सकते हैं। आसुस वाई-फाई राउटर की विशेषताओं में से एक पोर्ट फ़ॉरवर्डिंग प्रोग्राम के लिए प्रीसेट सेटिंग्स की एक बड़ी सूची है। आप "पसंदीदा खेलों की सूची" आइटम में एक प्रोग्राम का चयन कर सकते हैं। यह सब निचली तालिका में जोड़ें/निकालें बटन का उपयोग करके मैन्युअल रूप से किया जा सकता है।

महत्वपूर्ण! यदि कुछ एप्लिकेशन ठीक से काम नहीं करते हैं तो पोर्ट फ़ॉरवर्डिंग काम में आ सकती है। यदि कोई कनेक्शन समस्या नहीं है, तो यह अनुशंसा की जाती है कि आप इन सेटिंग्स को न बदलें।
कनेक्शन डीबग करने के बाद, "LAN" मेनू पर जाएँ। LAN IP टैब पर, आप राउटर पता बदल सकते हैं। डीएचसीपी सर्वर अनुभाग आपको सभी उपकरणों के लिए स्वचालित रूप से आईपी पते निर्दिष्ट करने के लिए प्रोटोकॉल सेट करने की अनुमति देता है। अनुभवहीन उपयोगकर्ताओं के लिए, डीएचसीपी सर्वर को सक्षम छोड़ने की सलाह दी जाती है और यदि आवश्यक हो, तो नेटवर्क उपकरणों को निर्दिष्ट पते की सीमा निर्धारित करें। उसी समय, वाई-फाई राउटर का पता स्वयं निर्दिष्ट सीमा में शामिल नहीं किया जाना चाहिए, अन्यथा इस डिवाइस और एक कंप्यूटर को एक आईपी सौंपे जाने पर टकराव उत्पन्न हो सकता है।
जब डीएचसीपी सर्वर अक्षम हो जाता है, तो आईपी पते को मैन्युअल रूप से निर्दिष्ट करना आवश्यक हो जाता है। इस मामले में, मैक पते का उपयोग नेटवर्क उपकरणों की पहचान करने के लिए किया जाता है। आप केवल कुछ ग्राहकों को निचली तालिका में जोड़कर उनके लिए मैन्युअल एड्रेसिंग भी सेट कर सकते हैं। स्थानीय नेटवर्क के साथ इंटरैक्ट करने वाले कुछ अनुप्रयोगों के सही संचालन के लिए यह सेटिंग आवश्यक होगी।

आसुस राउटर्स पर वाईफाई सेट करना
आप "उन्नत सेटिंग्स -> वायरलेस नेटवर्क" मेनू में वाई-फाई सेटिंग्स बदल सकते हैं। सामान्य टैब पर, आप 2.4 और 5 गीगाहर्ट्ज बैंड (2-बैंड राउटर का उपयोग करते समय) में काम करने वाले नेटवर्क के लिए अलग-अलग पैरामीटर सेट कर सकते हैं। यदि डिवाइस केवल एक बैंड - 2.4 गीगाहर्ट्ज़ का समर्थन करता है, तो "फ़्रीक्वेंसी बैंड" ड्रॉप-डाउन सूची प्रदर्शित नहीं होती है। "एसएसआईडी छुपाएं" आइटम आपको अपने नेटवर्क को छुपाने की अनुमति देता है। कोई महत्वपूर्ण सुरक्षा सुधार नहीं हैं, क्योंकि डिवाइस वैसे भी अपना मैक पता प्रसारित करता है।
चैनल मोड और चौड़ाई को अपरिवर्तित छोड़ दें, और चैनल सूची में "ऑटो" चुनें। यह राउटर को स्वतंत्र रूप से सीमा के भीतर सबसे कम लोड की गई आवृत्तियों का चयन करने की अनुमति देगा, ताकि पड़ोसियों के वायरलेस राउटर द्वारा बनाए जा सकने वाले हस्तक्षेप से बचा जा सके।
प्रमाणीकरण विधि के रूप में "WPA-PSK/WPA2-PSK" सेट करने की अनुशंसा की जाती है। इस प्रोटोकॉल का उपयोग करके एन्क्रिप्शन यह सुनिश्चित करता है कि वाई-फाई अवांछित कनेक्शन और डेटा अवरोधन से सुरक्षित है। WPA प्रीशेयर्ड कुंजी फ़ील्ड में, एक पासवर्ड दर्ज करें जिसका उपयोग बाद में वाई-फ़ाई से कनेक्ट करने के लिए किया जाएगा।

यदि आप अपने आसुस राउटर पर उन्नत वाई-फाई सेटिंग्स बदलना चाहते हैं, तो "प्रोफेशनल" टैब पर जाएं। इस मेनू में एक उपयोगी कार्य रेडियो मॉड्यूल को केवल निश्चित समय पर चालू करना है। इसके साथ, आप उपयोग में न होने पर वाई-फाई के संचालन को सीमित कर सकते हैं। उदाहरण के लिए, किसी कार्यालय में उपकरण स्थापित करते समय, गैर-कार्य घंटों के दौरान रेडियो मॉड्यूल को बंद करना आवश्यक हो सकता है। यदि घर पर राउटर का उपयोग किया जाता है, तो आप रात में वाई-फ़ाई को बंद करने के लिए सेट कर सकते हैं।
"पृथक पहुंच बिंदु सेट करें" आइटम आपको स्थानीय नेटवर्क से जुड़े उपकरणों की पहुंच को प्रतिबंधित करने की अनुमति देता है। इसके सक्रिय होने के बाद सभी डिवाइस इंटरनेट तक पहुंच तो पाएंगे, लेकिन उनका एक-दूसरे से संपर्क असंभव हो जाएगा। ग्राहक उपकरणों पर संग्रहीत डेटा की गोपनीयता सुनिश्चित करने के लिए अक्सर इस सेटिंग का उपयोग सार्वजनिक वाई-फ़ाई नेटवर्क में किया जाता है। होम नेटवर्क स्थापित करते समय, आमतौर पर यह आवश्यक नहीं होता है।

आप स्थानीय डेटा तक पहुंच प्रतिबंधित करने के लिए अतिथि नेटवर्क का भी उपयोग कर सकते हैं। इसका कॉन्फ़िगरेशन "सामान्य -> अतिथि नेटवर्क" मेनू में किया जाता है। इसका संचालन समय एक निश्चित संख्या में घंटों और मिनटों तक सीमित हो सकता है (अनुभाग "एक्सेस टाइम")। निर्धारित अवधि के बाद कनेक्शन स्वत: कट जाएगा। अतिथि नेटवर्क के लिए, आप अपने स्वयं के एन्क्रिप्शन विकल्प सेट कर सकते हैं या उन्हें खुला छोड़ सकते हैं। SSID को भी अलग से सूचीबद्ध किया गया है।

टिप्पणी!अधिकांश आधुनिक ASUS राउटर पर, आप अधिकतम चार अतिथि नेटवर्क बना सकते हैं।
USB का उपयोग करके आसुस राउटर सिस्टम सेटिंग्स
आप "प्रशासन -> सिस्टम" मेनू में अपनी खाता जानकारी बदल सकते हैं। आप वहां WPS बटन का व्यवहार भी सेट कर सकते हैं। आप "चालू/बंद" विकल्पों के बीच चयन कर सकते हैं। वाई-फाई" और "डब्ल्यूपीएस सक्रिय करें"। डब्ल्यूपीएस (वाई-फाई प्रोटेक्टेड सेटअप) तकनीक वायरलेस डिवाइस को राउटर पर एक बटन दबाने के दो मिनट के भीतर पासवर्ड डाले बिना वाई-फाई से कनेक्ट करने की अनुमति देती है। यदि आप इसका उपयोग करने की योजना बना रहे हैं, तो दूसरा बटन व्यवहार विकल्प चुनें। अन्यथा, पहला विकल्प चुनना अधिक सुविधाजनक है ताकि आपको हर बार वाई-फाई बंद करने के लिए राउटर कंट्रोल पैनल पर न जाना पड़े।
यदि आप किसी अन्य कंप्यूटर से राउटर सेटिंग्स तक पहुंच नहीं चाहते हैं, तो "केवल निर्दिष्ट आईपी पते की अनुमति दें" आइटम को सक्षम करें। आप "निर्दिष्ट आईपी पता" तालिका का उपयोग करके अपने आईपी को श्वेत सूची में जोड़ सकते हैं।

ASUS राउटर सेट करने के लिए, आपको यह करना होगा जोड़ना. उसके बाद, ब्राउज़र में, लिंक का अनुसरण करें - 192.168.1.1 . यदि आपने पहले अपना डिवाइस सेट नहीं किया है, तो आप देखेंगे त्वरित सेटअप विज़ार्ड. यदि आपको उपयोगकर्ता नाम और पासवर्ड की आवश्यकता है, तो डिफ़ॉल्ट रूप से दोनों फ़ील्ड में हम टाइप करते हैं व्यवस्थापक(प्रदाताओं के साथ जांच की जानी चाहिए)। ASUS नियंत्रण कक्ष प्रदर्शित किया जाएगा।
मूल सेटिंग्स
पैनल में सामान्य और शामिल हैं अतिरिक्तसमायोजन। उपलब्ध अवसरनेटवर्क मानचित्र देखें, अतिथि इंटरनेट, यातायात नियंत्रण और अभिभावकीय नियंत्रण सक्षम करें। अतिरिक्त अनुभाग में, वाई-फाई को विनियमित और कॉन्फ़िगर किया गया है फ़ायरवॉल.
को जाँच करनायदि आप जुड़े हुए हैं, तो आप टैब पर जा सकते हैं " त्वरित नेटवर्क सेटअप". फिर चुनें " कनेक्शन की जाँच करें" और " जाना". दिखाई देने वाली विंडो में, अपना उपयोगकर्ता नाम और पासवर्ड दर्ज करें। प्रेस " आगे". फिर अनुभाग में राउटर सेट करना»निर्दिष्ट नाम (एसएसआईडी) और नेटवर्क कुंजी (नेटवर्क से कनेक्ट करने के लिए) भरें। 
प्रेस " आवेदन करना". आरंभ होगा । उसके बाद, आपके द्वारा निर्दिष्ट नाम वाला एक नेटवर्क वाई-फ़ाई सूची में दिखाई देगा। हम दी गई एक्सेस कुंजी का उपयोग करके डिवाइस से कनेक्ट होते हैं और इस अनुभाग पर वापस आते हैं। कनेक्शन जानकारी वाली विंडो में, "पर क्लिक करें आगे».
ज्यादातर मामलों में, इंटरनेट पहले से ही काम करना चाहिए, लेकिन यदि आपका प्रदाता तकनीक का समर्थन नहीं करता है ऑटोआई पी, वह तरानावाईफाई अपने आप चलता है। इस मामले में, कनेक्शन की जाँच करने के बाद, अनुभाग " इंटरनेट सेटिंग्स». 
प्रस्तावित सूची में अगला चुननाआपके ISP द्वारा उपयोग की जाने वाली कनेक्शन तकनीक। फिर दिखाई देने वाली विंडो में एंटर करें लॉग इन करेंऔर पासवर्डजो प्रदाता द्वारा अनुबंध में प्रदान किया गया था। कोई भी समस्या आने पर उनसे सारी जानकारी स्पष्ट कर ली जाए। इसे आगे बढ़ाना जरूरी हो सकता है प्रवेश करनाकोई अन्य पैरामीटर जिसे भी ध्यान में रखा जाना चाहिए (सेवा का नाम, आईपी पता, आदि)। उसके बाद, आपको वही सभी चरण करने होंगे जो ऊपर वर्णित थे।
वाईफाई सेटिंग्स
मुख्य टैब पर हमेशा अतिरिक्त का विकल्प होता है तरानाआपका वाईफाई. उदाहरण के लिए, अनुभाग में " इंटरनेट" कर सकना परिवर्तन WAN कनेक्शन का प्रकार, अर्थात, यदि प्रदाता ने कनेक्शन तकनीक बदल दी है, तो आप इसे स्विच कर सकते हैं। अध्याय में " नेटवर्क मानचित्र" यह संभव है कुंजी बदलेंवाई-फाई कनेक्ट करने के लिए, साथ ही उपयोगकर्ता नाम (दबाना सुनिश्चित करें) आवेदन करना"). अनुकूलित किया जा सकता है अतिथि नेटवर्क(यदि आपको इंटरनेट ट्रैफ़िक को नियंत्रित करने की आवश्यकता है तो अनुशंसित नहीं) और थोपें माता पिता का नियंत्रण, यदि आवश्यक हुआ बचानाअवांछित संसाधन से बच्चा.
आप भी कर सकते हैं परिवर्तनआपके राउटर के नियंत्रण कक्ष तक पहुंच कुंजी। ऐसा करने के लिए, पर जाएँ प्रशासन", आगे - " प्रणाली". नया पासवर्ड दर्ज करें और "पर क्लिक करें आवेदन करना'इसके प्रभावी होने के लिए। बाकी अनुभागों में मुख्य रूप से वायरलेस और स्थानीय वाई-फाई के लिए अतिरिक्त सेटिंग्स शामिल हैं, जिन्हें आप अपनी इच्छानुसार कॉन्फ़िगर कर सकते हैं। 
राउटर को रीसेट कैसे करें
यदि आप वायरलेस वाई-फाई का पासवर्ड भूल गए हैं, और अन्य डिवाइस कनेक्ट नहीं हैं, तो जाने का प्रयास करें कंट्रोल पैनलकेबल द्वारा और इसे वहां देखें। लेकिन यदि यह संभव नहीं है तो इसकी अनुशंसा की जाती है राउटर रीसेट करेंडिफ़ॉल्ट सेटिंग्स के लिए.
ऐसा करने के लिए राउटर के पीछे एक विशेष बटन होता है। इसे दबाकर रखें लगभग 15 सेकंडजब तक WPS संकेतक ब्लिंक करना शुरू न कर दे। एक्सेस कुंजी होगी गिरा दिया, आपको उपरोक्त लेख में वर्णित सभी चरणों का पालन करना होगा। ऐसी स्थितियों से बचने के लिए, कंप्यूटर से कनेक्ट करते समय, आपको हमेशा बॉक्स को चेक करना चाहिए " स्वतः जुडना". फिर वाई-फाई में प्रवेश स्वतः पूर्ण का उपयोग करके किया जाएगा।
ASUS राउटर सेट करने के दो तरीके हैं। पहला है विशेष डिवाइस क्विक सेटअप विज़ार्ड का उपयोग करना। इसे विशेष रूप से वेब कॉन्फिगरेटर में एकीकृत किया गया है ताकि एक अप्रस्तुत नौसिखिया उपयोगकर्ता राउटर को प्रदाता के नेटवर्क से आसानी से कनेक्ट कर सके और वाई-फाई वायरलेस नेटवर्क बढ़ा सके। बेशक, इसकी क्षमताएं बहुत सीमित हैं, लेकिन यह आपको राउटर के सबसे बुनियादी कार्यों को बिना किसी समस्या के कॉन्फ़िगर करने की अनुमति देता है।
दूसरा तरीका एक पूर्ण वेब इंटरफ़ेस के साथ काम करना है, जो आपको डिवाइस की पूरी क्षमता को पूरी तरह से प्रकट करने की अनुमति देता है, यदि आवश्यक हो, तो वह सब कुछ निचोड़ सकता है जो वह करने में सक्षम है। आइए प्रत्येक विकल्प पर अलग से विचार करें।
दोनों ही मामलों में, आसुस राउटर के कॉन्फ़िगरेशन इंटरफ़ेस में प्रवेश करने के लिए, आपको वेब ब्राउज़र के एड्रेस बार में डिवाइस का आईपी पता दर्ज करना होगा - 192.168.1.1 . प्राधिकरण के लिए पूछे जाने पर, उपयोगकर्ता नाम "एडमिन" और पासवर्ड "एडमिन" दर्ज करें।
आसुस राउटर पर त्वरित इंटरनेट सेटअप
पहली बार जब आप वेब कॉन्फिगरेटर में जाएंगे, तो आपको एक विज़ार्ड दिखाई देगा जो आपको डिवाइस को जल्दी से कॉन्फिगर करने के लिए प्रेरित करेगा। हम सहमत। पहला कदम डिफ़ॉल्ट एक्सेस पासवर्ड को बदलना है:

डिफ़ॉल्ट "एडमिन" को किसी और चीज़ में बदलें। यह वांछनीय है कि यह अधिक या कम जटिल हो: इसमें 7-8 वर्ण हों, इसमें लैटिन वर्णमाला के अक्षर, संख्याएँ और विशेष वर्ण @#$%& शामिल हों।
अगला कदम इंटरनेट कनेक्शन के प्रकार का चयन करना है:

Asus राउटर लगभग किसी भी रूसी इंटरनेट प्रदाता - रोस्टेलकॉम, Dom.ru, TTK, आदि के नेटवर्क में काम कर सकते हैं। मुख्य बात यह है कि तकनीकी सहायता में पहले से स्पष्ट करना आवश्यक है कि दूरसंचार ऑपरेटर किस संचार प्रोटोकॉल का उपयोग करता है।

सबसे अधिक इस्तेमाल किया जाने वाला या तो "स्वचालित आईपी (डीएचसीपी)" या "पीपीपीओई" है।
पहले मामले में, एक नियम के रूप में, आपको अतिरिक्त कुछ भी निर्दिष्ट करने की आवश्यकता नहीं है, लेकिन दूसरे मामले में, आपको उस कनेक्शन के लिए लॉगिन और पासवर्ड दर्ज करना होगा जो आपको प्रदाता के साथ एक अनुबंध समाप्त करते समय दिया गया था। "अगला" पर क्लिक करें।
अगले चरण में, हम वाई-फ़ाई वायरलेस नेटवर्क कॉन्फ़िगर करेंगे:

यहां आपको नेटवर्क का नाम रजिस्टर करना होगा एसएसआईडीऔर इसके लिए पासवर्ड - नेटवर्क कुंजी. ऐसे मामले में जब आप डुअल-बैंड राउटर सेट कर रहे हैं, तो आपको यहां 5GHz बैंड के लिए वाईफाई नाम और पासवर्ड दर्ज करना होगा। "लागू करें" बटन पर क्लिक करें।
विज़ार्ड के अंतिम चरण में, आपको सारांश जानकारी दिखाई देगी:


रोस्टेलकॉम, TTK और Dom.ru के लिए ASUS राउटर कैसे सेट करें
यह मैनुअल ASUS RT-N10, RT-N11P, RT-N12, RT-AC51U, RT-AC52U, RT-N56U और RT-N66AU राउटर के साथ-साथ ASUSWRT सॉफ़्टवेयर (वेब-आधारित) पर चलने वाले अन्य सभी मॉडलों के लिए प्रासंगिक है। गहरे रंगों में इंटरफ़ेस)।
प्रदाता के साथ कनेक्शन स्थापित करने के लिए, "इंटरनेट" अनुभाग, "कनेक्शन" टैब पर जाएं। यह इस तरह दिख रहा है:

सबसे बड़े रूसी प्रदाताओं रोस्टेलकॉम, टीटीके और Dom.ru की अधिकांश शाखाएँ PPPoE प्रोटोकॉल का उपयोग करती हैं। इसे "WAN कनेक्शन का प्रकार" फ़ील्ड में चुनें:

WAN, NAT और UPnP के लिए "हां" बॉक्स को अवश्य जांचें।
कृपया ध्यान दें कि "WAN IP पता स्वचालित रूप से प्राप्त करें" और "DNS सर्वर से स्वचालित रूप से कनेक्ट करें" के लिए "हां" चेकबॉक्स नीचे चेक किए गए हैं:

"खाता सेटिंग्स" अनुभाग में, आपको ASUS राउटर को इंटरनेट से कनेक्ट करने के लिए लॉगिन और पासवर्ड निर्दिष्ट करना होगा, जो अनुबंध समाप्त करते समय आपको दिया गया था।

किसी और पैरामीटर को बदलने की आवश्यकता नहीं है. "लागू करें" बटन पर क्लिक करें और इंटरनेट एक्सेस की जांच करें।
डायनामिक आईपी (डीएचसीपी)
प्रदाता रोस्टेलकॉम और टीटीके की कुछ शाखाओं में, "डायनेमिक आईपी" कनेक्शन प्रकार का उपयोग तब किया जाता है जब राउटर प्रदाता के डीएचसीपी सर्वर से पता प्राप्त करता है और किसी अन्य कनेक्शन और प्रोटोकॉल का उपयोग करने की आवश्यकता नहीं होती है।
कॉन्फ़िगर करने के लिए, आपको WAN प्रकार "स्वचालित आईपी" (स्वचालित आईपी) का चयन करना होगा।

यह जांचना सुनिश्चित करें कि चित्र में दर्शाई गई सभी वस्तुएं चिह्नित हैं।
इस तथ्य पर विशेष ध्यान दें कि DNS सर्वर पते भी डिवाइस द्वारा स्वचालित रूप से प्राप्त होने चाहिए।
Beeline के लिए ASUS राउटर कैसे सेट करें
इंटरनेट पर, Beeline प्रदाता कनेक्ट करने के लिए L2TP प्रोटोकॉल का उपयोग करता है:

हम आईपी पते और डीएनएस सर्वर की रसीद को स्वचालित मोड में छोड़ देते हैं।
खाता सेटिंग में, "उपयोगकर्ता नाम" (आमतौर पर यह एक व्यक्तिगत खाता है) और पासवर्ड दर्ज करें जो ऑपरेटर के प्रतिनिधियों द्वारा जारी किया गया था।
जो कुछ बचा है वह Beeline VPN सर्वर का पता दर्ज करना है: tp.internet.beeline.ru
"लागू करें" बटन पर क्लिक करें।
वाई-फ़ाई सेटअप (वाई-फ़ाई नेटवर्क)
ASUS राउटर पर 2.4 गीगाहर्ट्ज बैंड में एक नियमित वाईफाई नेटवर्क स्थापित करने के लिए, आपको मुख्य मेनू और "सामान्य" टैब में "वायरलेस नेटवर्क" आइटम का चयन करना होगा:

SSID फ़ील्ड में, बनाए जाने वाले वाई-फ़ाई नेटवर्क का नाम दर्ज करें। इस क्षमता में आप अंग्रेजी के किसी भी शब्द का उपयोग कर सकते हैं। फिर "WPA2-पर्सनल" प्रमाणीकरण विधि का चयन करें और "WPA प्रीशेयर्ड कुंजी" फ़ील्ड में पासवर्ड दर्ज करें। एक नियम के रूप में, और कुछ भी बदलने की आवश्यकता नहीं है, क्योंकि सबसे इष्टतम पैरामीटर डिफ़ॉल्ट रूप से सेट होते हैं।
ASUS राउटर (RT-AC51U, RT-AC52U, RT-AC55U, RT-N56U, RT-AC66AU और AC68U) पर वाईफाई 5 GHz कॉन्फ़िगर करने के लिए, आपको "फ़्रीक्वेंसी रेंज" फ़ील्ड में मान सेट करना होगा 5GHz:

और फिर सब कुछ हमेशा की तरह बिल्कुल वैसा ही है: हम "एसएसआईडी" लिखते हैं (यह वांछनीय है कि यह 2.4 गीगाहर्ट्ज पर इस्तेमाल होने वाले से थोड़ा अलग हो), "डब्ल्यूपीए2-पर्सनल" सत्यापन विधि और वाईफाई पासवर्ड निर्दिष्ट करें, दबाएं "लागू करें" बटन।
पुराना वेब इंटरफ़ेस
यदि आप नीले-नीले रंगों (RT-G32, WL-520GC, आदि) में बने ASUS राउटर के पुराने फर्मवेयर का उपयोग कर रहे हैं, तो इस मामले में, बस सादृश्य का पालन करें। यहां कुछ वीडियो ट्यूटोरियल हैं जो आपको उपयोगी लग सकते हैं:
जैसा कि आप वीडियो से देख सकते हैं, विभिन्न फर्मवेयर संस्करणों में मुख्य मापदंडों के पदनाम में कोई अंतर नहीं है।
आज हम बात करेंगे कि आसुस राउटर की सेटिंग्स कैसे दर्ज करें। कई अन्य नेटवर्क उपकरणों की तरह, आसुस मॉडेम और राउटर में सामान्य एक्सेस नियंत्रण नियम होते हैं। सेटिंग्स ब्राउज़र के माध्यम से दर्ज की जाती हैं - यहां व्यवस्थापक कंसोल खुलता है, जिसमें आप आवश्यक परिवर्तन कर सकते हैं।
सेटिंग्स में लॉग इन करें
आसुस राउटर, किसी अन्य की तरह, आपको ब्राउज़र के माध्यम से कनेक्ट करने की अनुमति देता है। एडमिन पैनल खोलने के लिए, आपको डिवाइस का आईपी पता दर्ज करना होगा। आप इसे तीन तरीकों से पा सकते हैं:
डिवाइस के पिछले कवर की जांच करने और उस पर पता ढूंढने के बाद;
विंडोज़ में नेटवर्क कनेक्शन मेनू खोलकर आईपी पता लगाएं;
नेटवर्क केबल के माध्यम से डिवाइस से कनेक्ट करके।
दूसरी और तीसरी विधियाँ बेहतर हैं, क्योंकि कभी-कभी विज़ार्ड डिवाइस पर अद्वितीय मान सेट करते हैं और मॉडेम के पिछले कवर पर दर्शाया गया फ़ैक्टरी डेटा अप्रासंगिक हो जाता है।
नेटवर्क केबल के माध्यम से कनेक्शन
सबसे आसान तरीका। ऐसा करने के लिए, आपको राउटर को नेटवर्क केबल के माध्यम से कंप्यूटर से कनेक्ट करना होगा। कंप्यूटर या लैपटॉप के केस में नेटवर्क केबल के लिए एक विशेष कनेक्टर होता है। मॉडेम में एक LAN कनेक्टर भी होना चाहिए (WAN के साथ भ्रमित न हों)। उसके बाद, आप पता 192.168.0.1 या 192.168.1.1 दर्ज कर सकते हैं। हो गया, अब हमारे पास व्यवस्थापक पैनल तक पहुंच है। यहां आपको उपयोगकर्ता का उपयोगकर्ता नाम और पासवर्ड (नियम के रूप में व्यवस्थापक / व्यवस्थापक) दर्ज करना होगा।
नीला बॉक्स LAN पोर्ट को इंगित करता है।
विंडोज़ टूल्स का उपयोग करके कनेक्ट करें
पहुंच प्राप्त करने का पसंदीदा विकल्प, जो आपको मॉडेम का सटीक पता सटीक रूप से निर्धारित करने की अनुमति देता है। आप एक्सेस कंट्रोल मेनू खोलकर राउटर में लॉग इन कर सकते हैं। ऐसा करने के लिए, कुंजी संयोजन Win + R दबाएं और खुलने वाली विंडो में ncpa.pl दर्ज करें। इस क्रिया के बाद, कनेक्शन के लिए सभी उपलब्ध डिवाइस खुल जाएंगे और उनमें से हमें वह आसुस मिलेगा जिसमें हम रुचि रखते हैं (यदि डेटा पहले बदला गया है तो इसका एक अलग नाम हो सकता है)।
फिर आपको डिवाइस के नाम पर राइट-क्लिक करना होगा और उप-आइटम "स्थिति" या "स्थिति" (विंडोज़ के रूसी संस्करण में) का चयन करना होगा। जब आप स्टेटस पर क्लिक करेंगे तो एक और अतिरिक्त विंडो खुलेगी, जिसमें एक “विवरण” या “अधिक” मेनू होगा। इस बटन पर क्लिक करते ही कनेक्शन डेटा सामने आ जाएगा. वहां आपको लाइन IPv4 डिफॉल्ट गेटवे या "डिफॉल्ट गेटवे" और उसके आगे दर्शाया गया पता ढूंढना होगा। यह उस मॉडेम का आईपी पता है जिस पर कनेक्शन बनाया गया है। आपको इस आईपी को ब्राउज़र के एड्रेस बार में कॉपी करना होगा, जिसके बाद एडमिन पैनल का प्रवेश द्वार दिखाई देगा। अपना उपयोगकर्ता नाम और पासवर्ड दोबारा दर्ज करें। व्यवस्थापक पैनल खुला है.

कनेक्टिविटी मुद्दे
कई उपयोगकर्ता शिकायत करते हैं और नेटवर्क पर "मैं मेनू में प्रवेश नहीं कर सकता" या "राउटर का मेनू नहीं खुलता है" जैसे प्रश्न लिखते हैं। एक नियम के रूप में, ऐसा तब होता है जब मॉडेम के व्यवस्थापक पैनल में परिवर्तन किए गए हों। ऐसी समस्या के साथ राउटर सेटिंग्स कैसे दर्ज करें? एक निश्चित तरीका है - राउटर को भौतिक रूप से रीसेट करना। ऐसा करने के लिए, डिवाइस के पीछे स्थित रीसेट बटन को 10 सेकंड के लिए दबाकर रखें।
सुरक्षित मोड में कैसे प्रवेश करें?
वाई-फाई के माध्यम से एडमिन पैनल में लॉग इन करना पसंदीदा समाधान है, क्योंकि यह सरल है और इसमें सभी आवश्यक सेटिंग्स शामिल हैं। यह विधि आपको सेटिंग्स के साथ कोई भी पेज खोलने और मॉडेम का उपयोग करने के लिए आवश्यक डेटा सेट करने की अनुमति देती है। एक नियम के रूप में, एक व्यक्तिगत खाता राउटर पर वाई-फाई कनेक्शन के माध्यम से कॉन्फ़िगर किया जाता है।
टिप: आपको राउटर की कुछ फ़ैक्टरी सेटिंग्स नहीं बदलनी चाहिए, जैसे फ़्रीक्वेंसी रेंज या निर्माता द्वारा निर्धारित अन्य मानदंड। इससे अन्य समस्याओं से बचने में मदद मिलेगी. अंततः, इस तरह के हस्तक्षेप के कारण, मॉडेम को पूरी तरह से रीसेट करना आवश्यक हो सकता है।